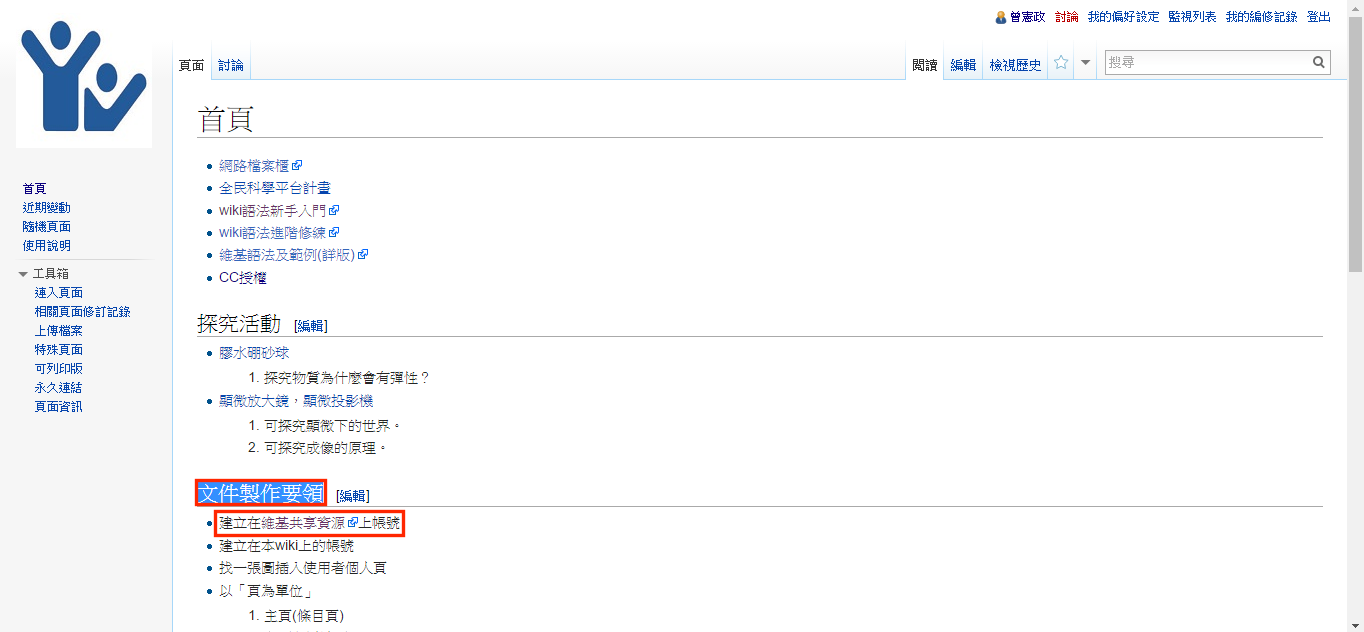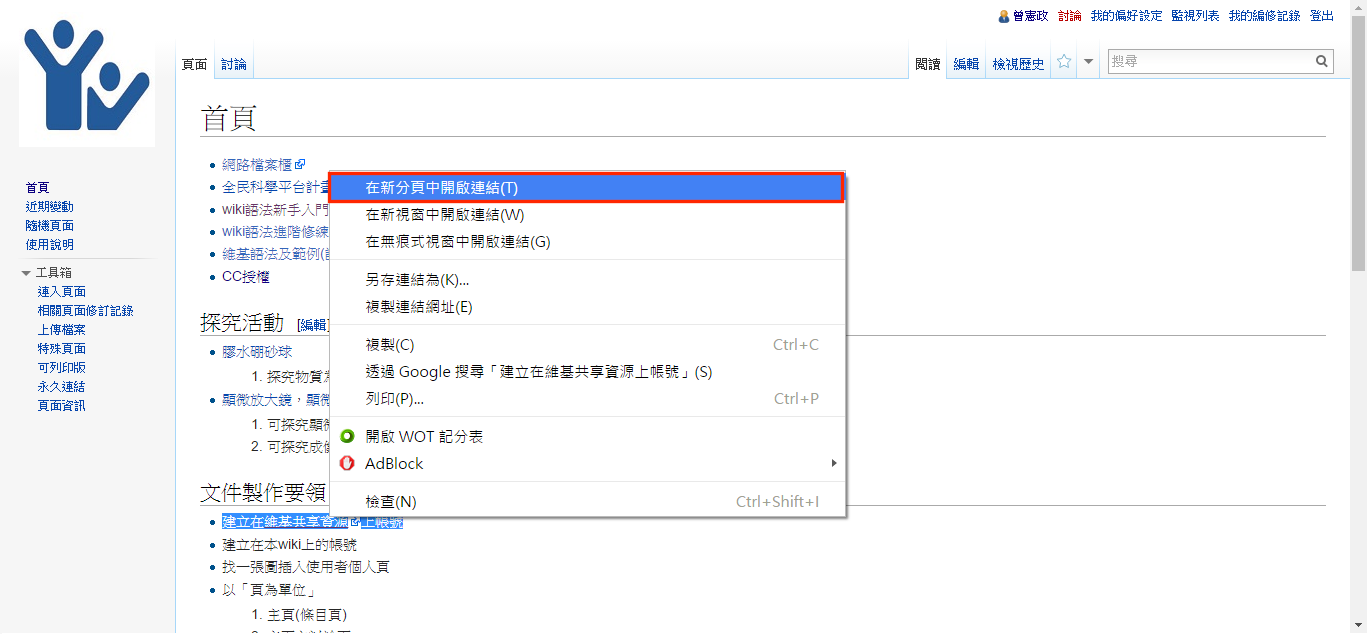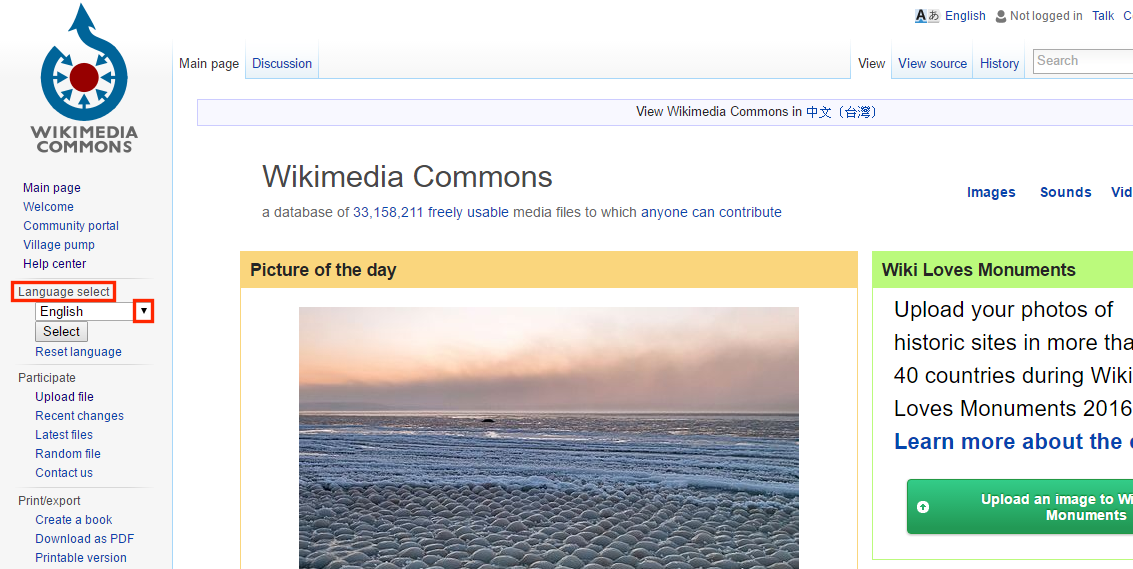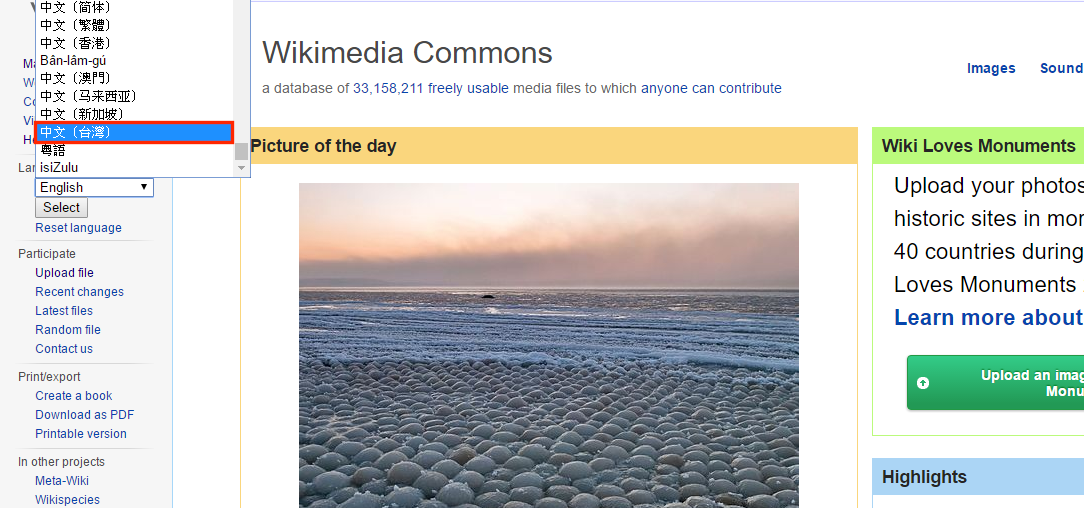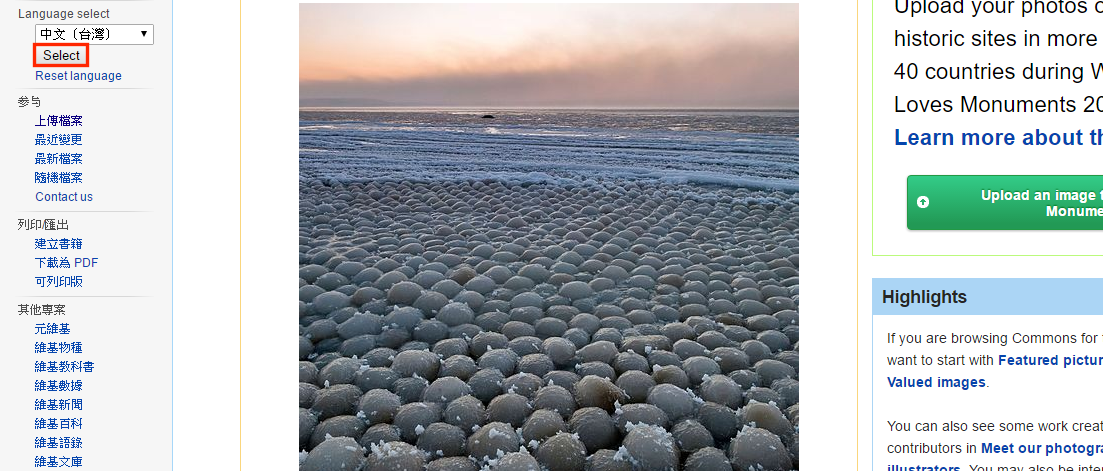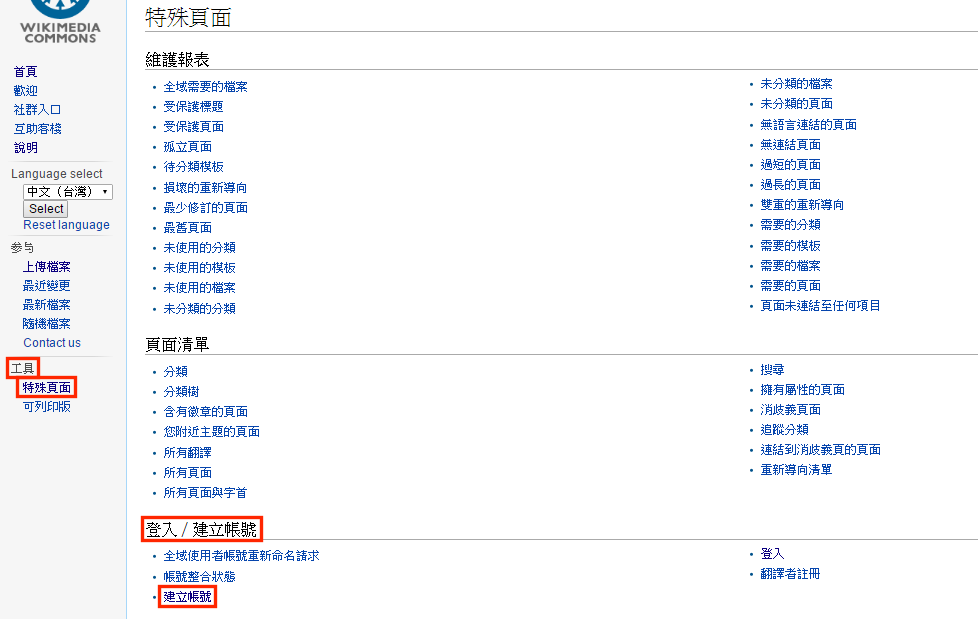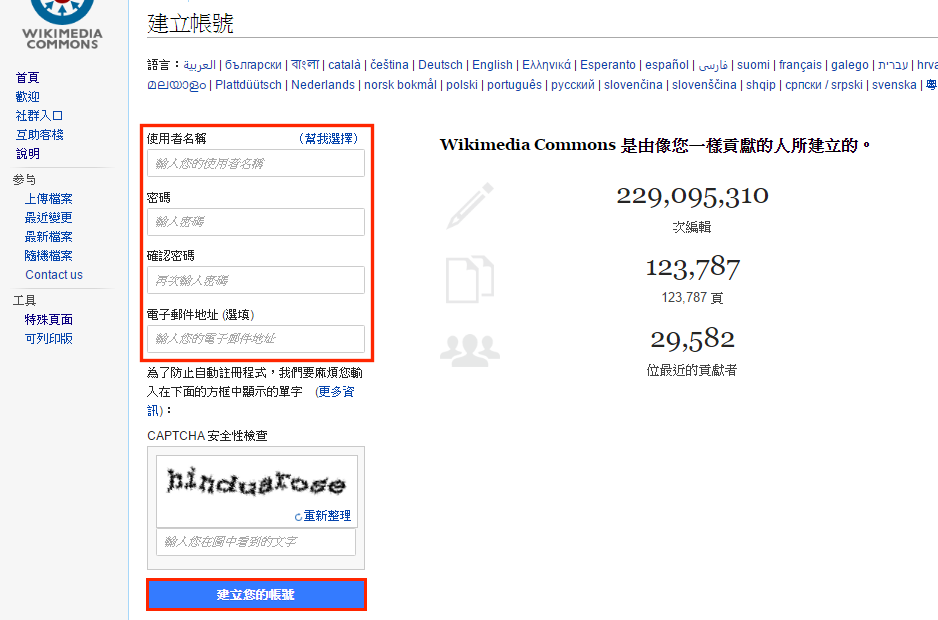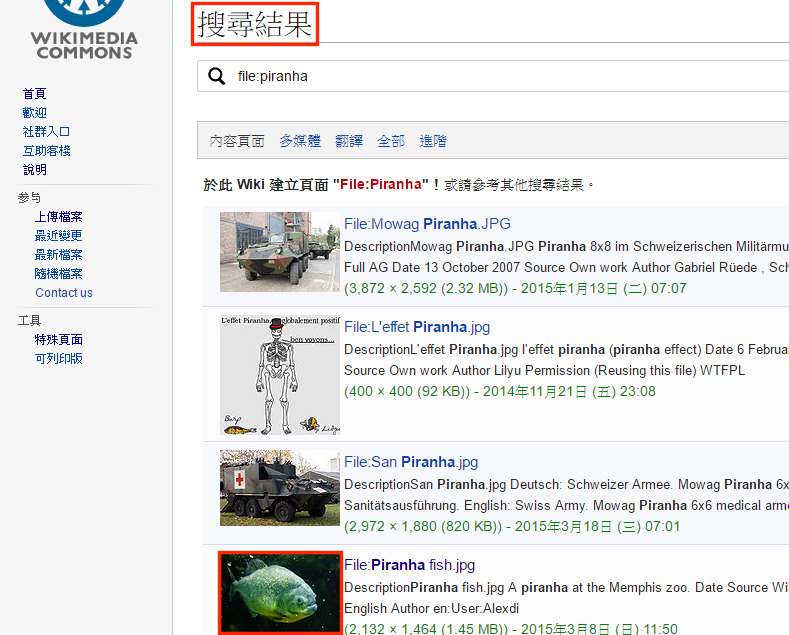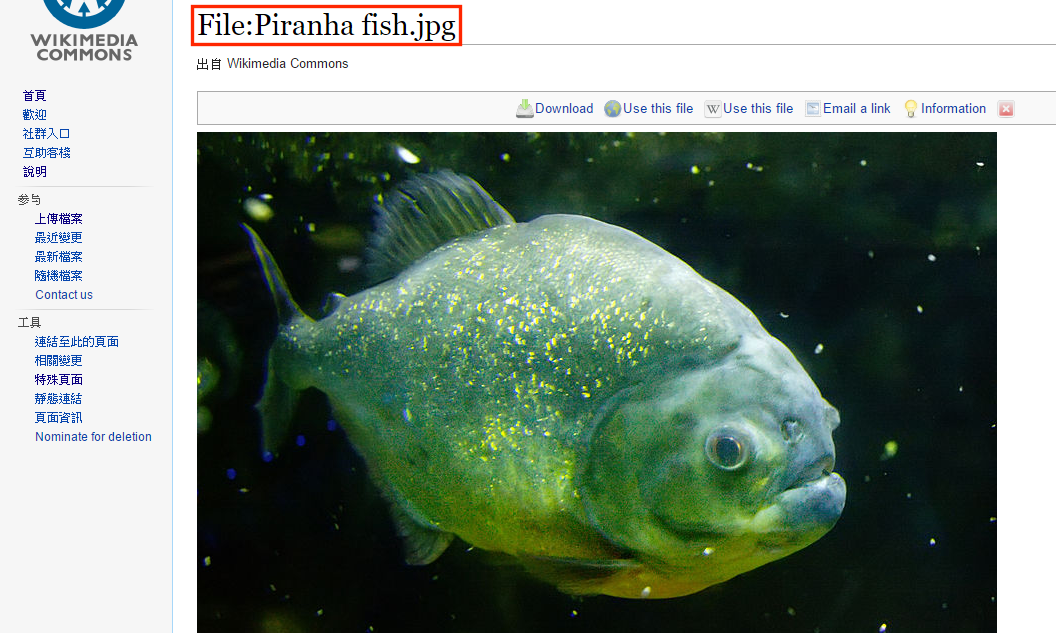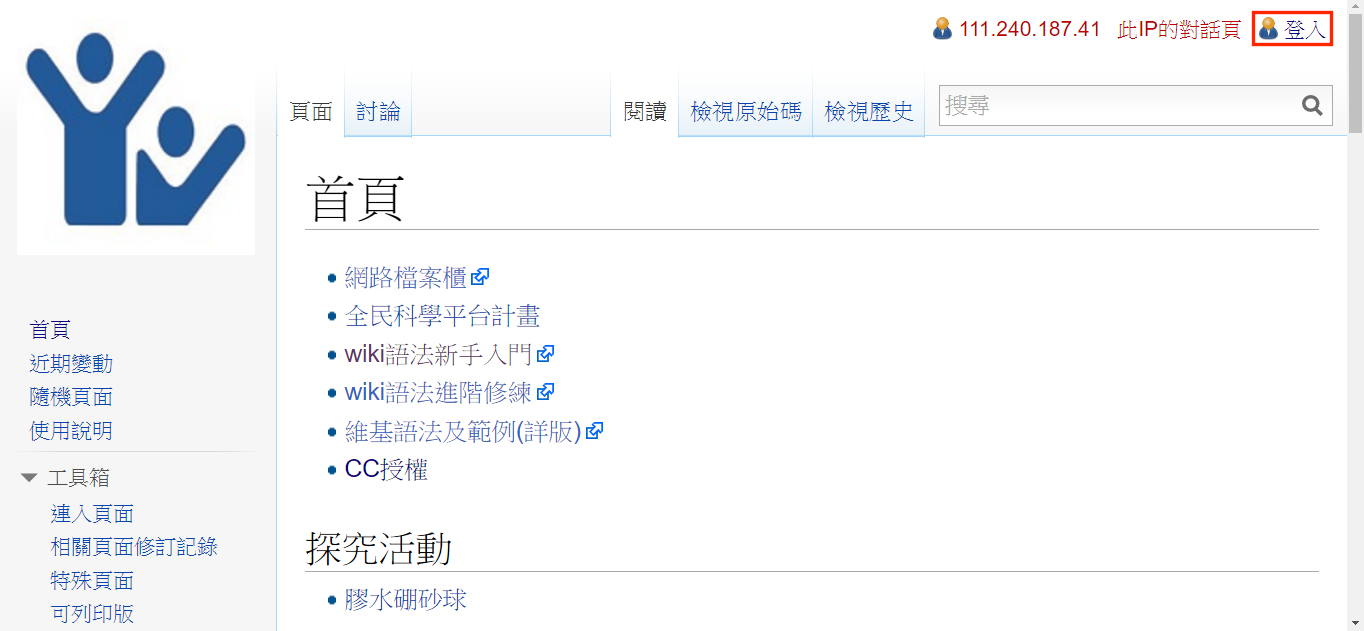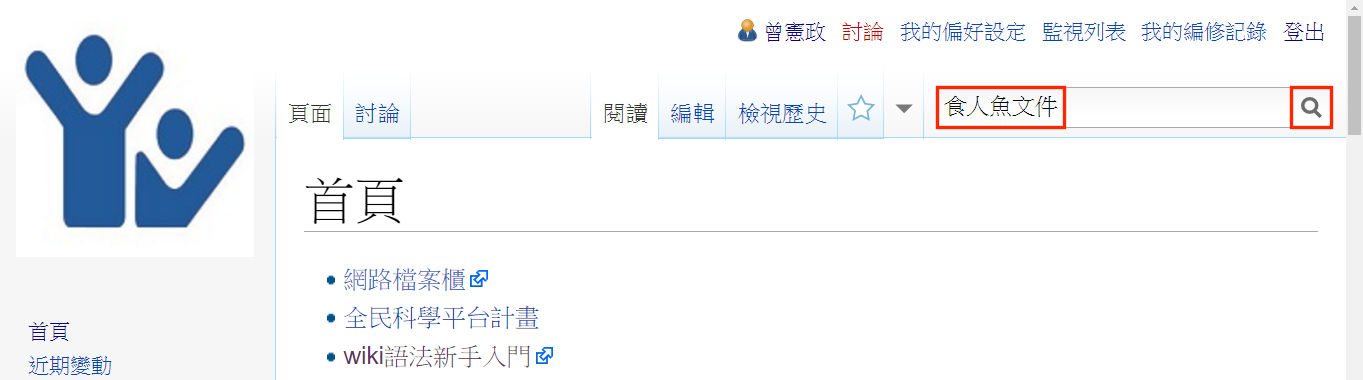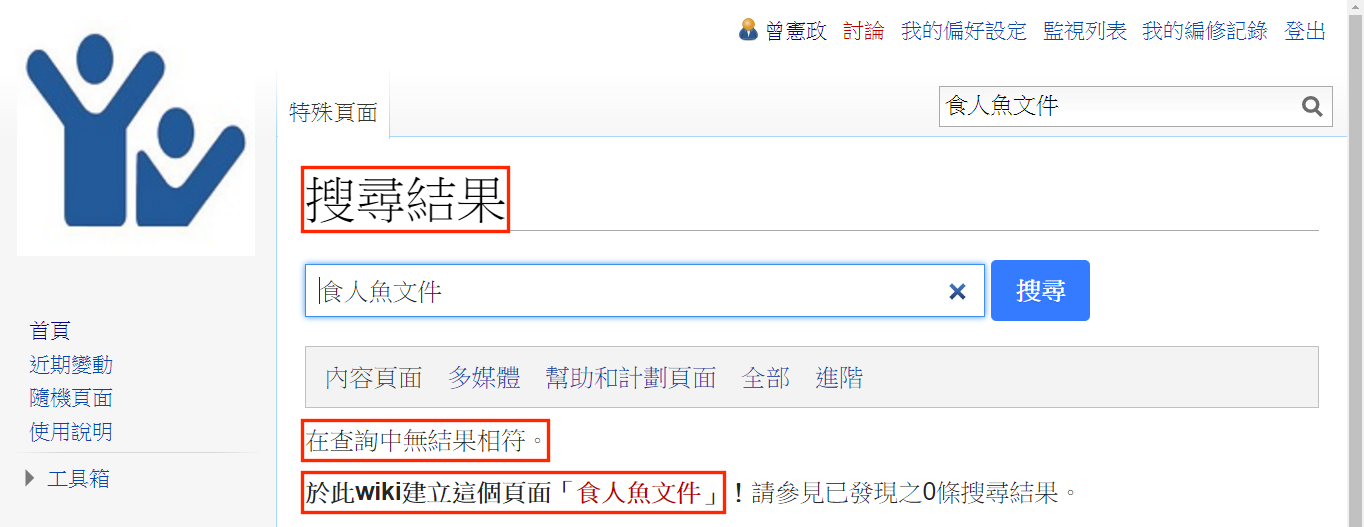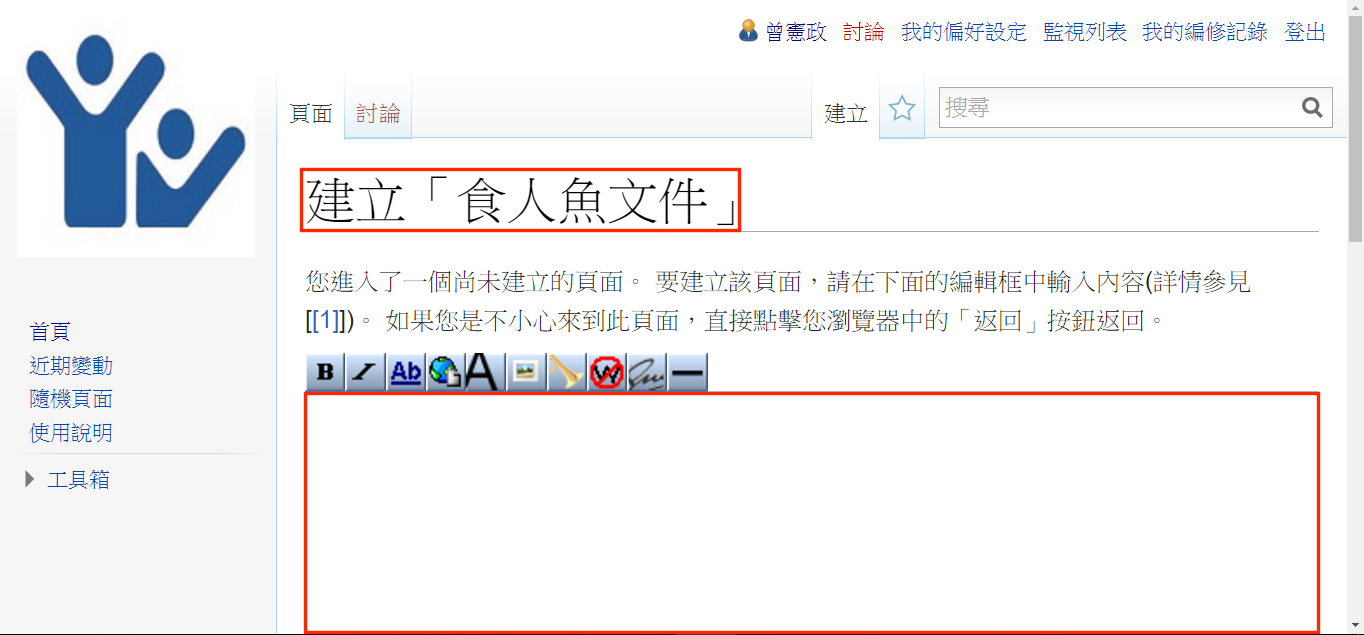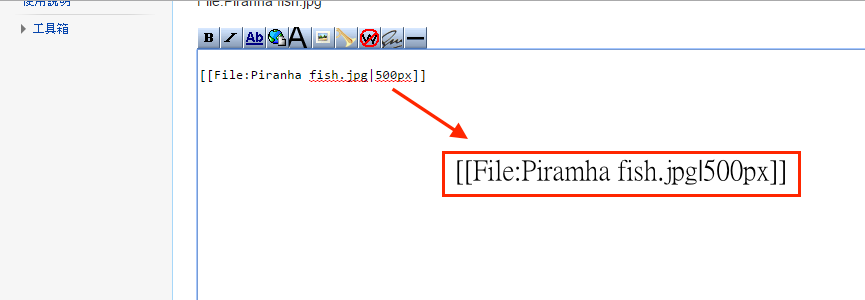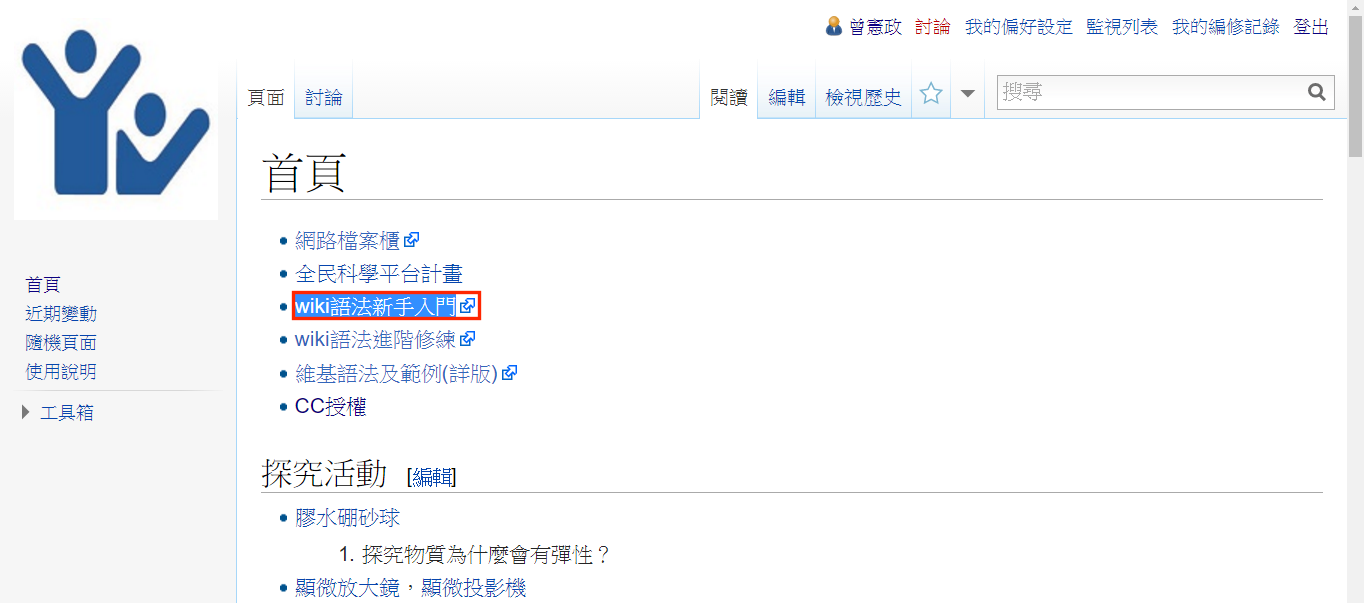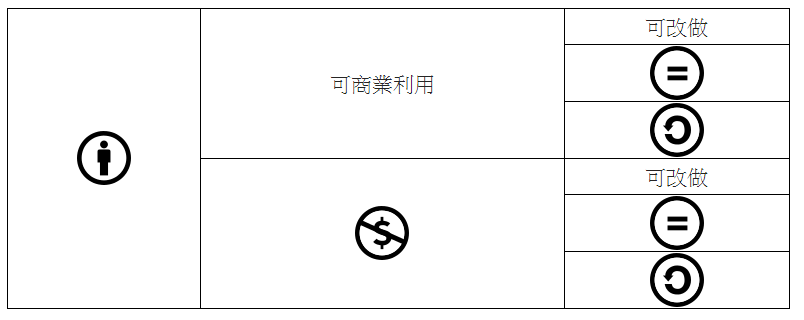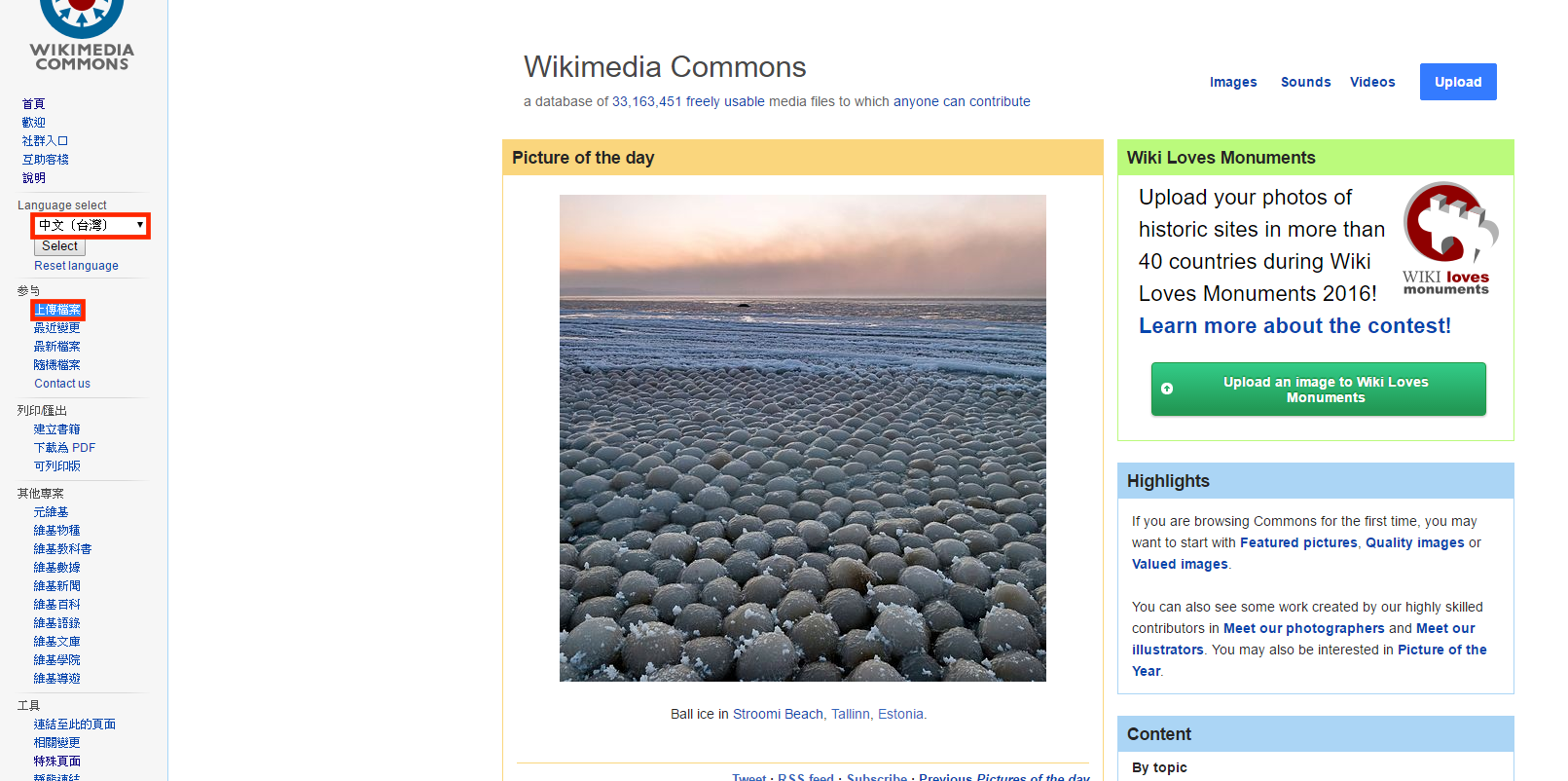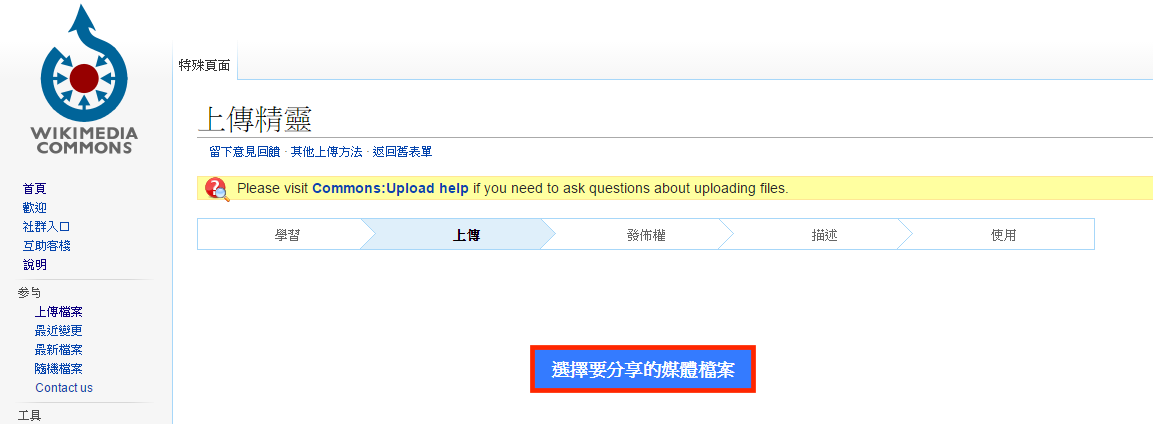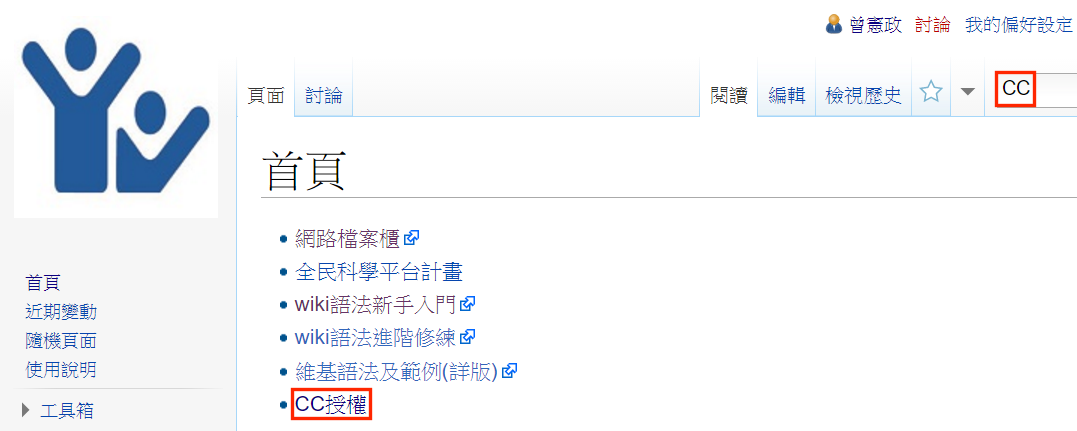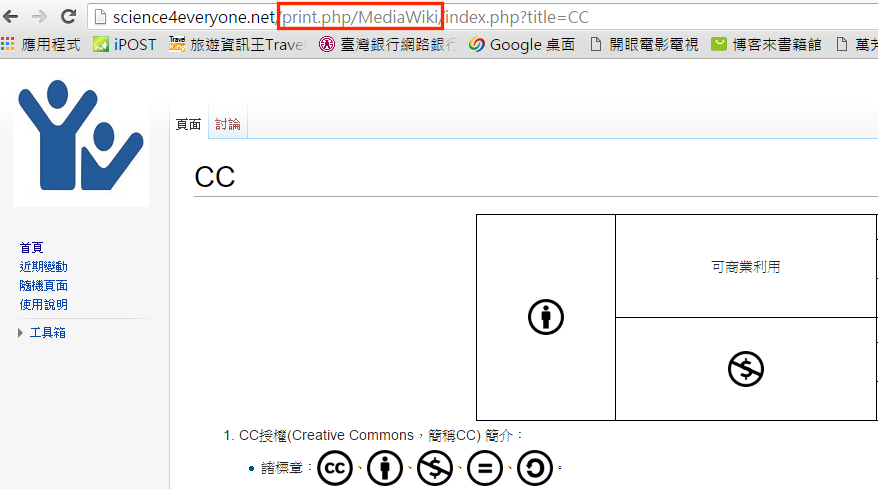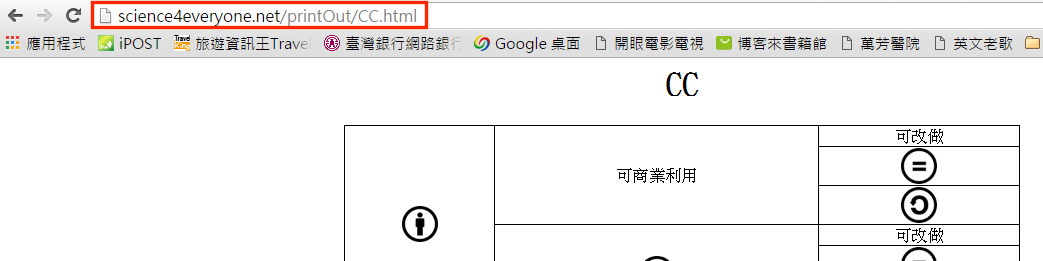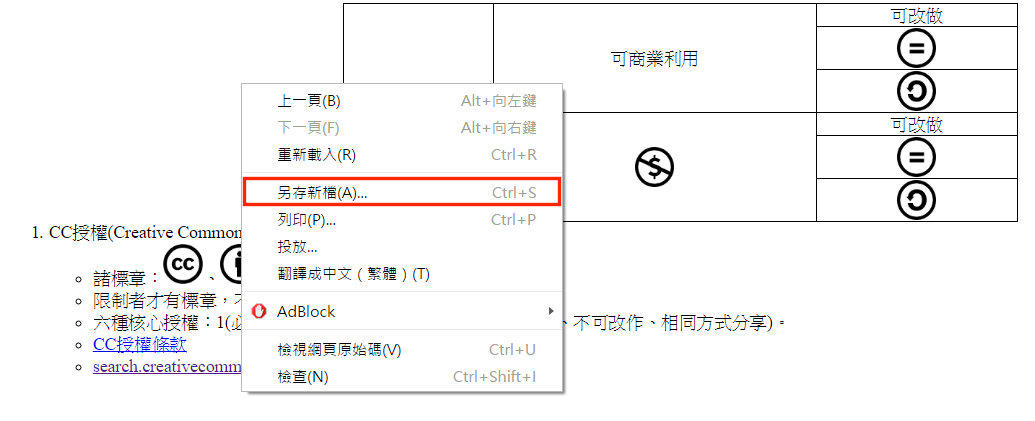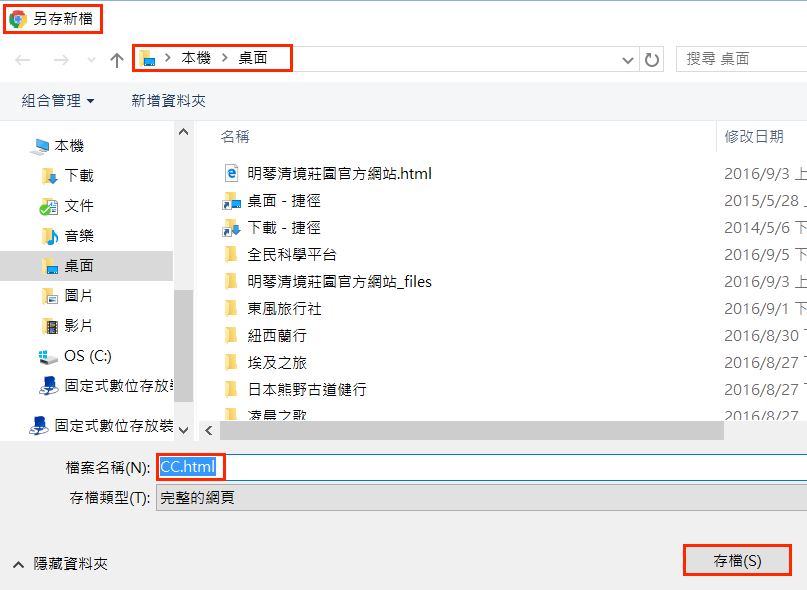全民科學平台文件製作要領:修訂版本之間的差異
出自六年制學程
(→一、預備工作) |
(→八、隨選列印) |
||
| (未顯示同用戶所作出之38次版本) | |||
| 第 1 行: | 第 1 行: | ||
| − | 丁志仁講解 曾憲政紀錄 | + | __NOTOC__ |
| + | <p align="right">丁志仁講解 曾憲政紀錄 </p> | ||
| + | |||
===一、預備工作=== | ===一、預備工作=== | ||
| − | # | + | #<b>瀏覽器選擇:</b>從網路安全觀點,各種連結到網際網路的瀏覽器中,Fire Fox 優於Chrome優於IE(除非不得已,儘量不要用IE) |
| − | # | + | #<b>建立帳號:</b>為了在全民科學平台上製作文件(包括文字、圖片、影片),我們需要兩個帳號,一個是全民科學平台(science4everyone)的帳號,另一個是維基共享資源平台(Wikimedia Commons)的帳號。 |
| − | # | + | #<b>全民科學平台</b>的帳號名稱及密碼,由您自行決定,但是須交給全民科學平台的管理者(丁志仁老師)幫忙建立。 |
| − | # | + | #<b>維基共享資源平台</b>帳號的建立方式: |
##進入全民科學平台首頁 | ##進入全民科學平台首頁 | ||
##:[http://science4everyone.net/MediaWiki/index.php?title=首頁 http://science4everyone.net/MediaWiki/index.php?title=首頁] | ##:[http://science4everyone.net/MediaWiki/index.php?title=首頁 http://science4everyone.net/MediaWiki/index.php?title=首頁] | ||
| − | ##:<img src="http://jendo.org/files/doc/wikiGist/image001.png" style="width: | + | ##:<img src="http://jendo.org/files/doc/wikiGist/image001.png" style="width:650px" /> |
##在「文件製作要領」項目之下,第一個子項目:「建立在維基共享資源上帳號」,在這個子項目上按滑鼠右鍵,會跳出一個視窗,點選「在新分頁中開啟連結」: | ##在「文件製作要領」項目之下,第一個子項目:「建立在維基共享資源上帳號」,在這個子項目上按滑鼠右鍵,會跳出一個視窗,點選「在新分頁中開啟連結」: | ||
| + | ##:<img src="http://jendo.org/files/doc/wikiGist/image002.png" style="width:650px" /> | ||
##進入Wikimedia Commons頁面: | ##進入Wikimedia Commons頁面: | ||
| + | ##:<img src="http://jendo.org/files/doc/wikiGist/image003.png" style="width:650px" /> | ||
##在頁面左方的「語言選擇」(Language Select)方框中,右方的倒三角形下拉至最底部,點選「中文(台灣)」: | ##在頁面左方的「語言選擇」(Language Select)方框中,右方的倒三角形下拉至最底部,點選「中文(台灣)」: | ||
| + | ##:<img src="http://jendo.org/files/doc/wikiGist/image004.png" style="width:650px" /> | ||
##點選「語言選擇」框下面的「select」(按滑鼠左鍵),左方欄位畫面會由英文轉為中文: | ##點選「語言選擇」框下面的「select」(按滑鼠左鍵),左方欄位畫面會由英文轉為中文: | ||
| + | ##:<img src="http://jendo.org/files/doc/wikiGist/image005.png" style="width:650px" /> | ||
##點選左邊「工具」項目之下第一個子項目「特殊頁面」: | ##點選左邊「工具」項目之下第一個子項目「特殊頁面」: | ||
| + | ##:<img src="http://jendo.org/files/doc/wikiGist/image006.png" style="width:650px" /> | ||
##在特殊頁面中,找到「登入/建立帳號」,下面的第三個子項目「建立帳號」,按滑鼠左鍵點選「建立帳號」,進入「建立帳號」頁面。 | ##在特殊頁面中,找到「登入/建立帳號」,下面的第三個子項目「建立帳號」,按滑鼠左鍵點選「建立帳號」,進入「建立帳號」頁面。 | ||
##在「建立帳號」頁面,填入各欄位(使用者名稱、密碼、電子郵件地址及安全性檢查),填寫完成後,記得要點選最下方的「建立您的帳號」 | ##在「建立帳號」頁面,填入各欄位(使用者名稱、密碼、電子郵件地址及安全性檢查),填寫完成後,記得要點選最下方的「建立您的帳號」 | ||
| − | ## | + | ##:<img src="http://jendo.org/files/doc/wikiGist/image007.png" style="width:650px" /> |
| + | ##請<font color="red">務必記住您所填的帳號、密碼</font>,以供後續登入之用。 | ||
===二、使用維基共享資源平台上的圖片=== | ===二、使用維基共享資源平台上的圖片=== | ||
| 第 21 行: | 第 29 行: | ||
#:http://science4everyone.net/MediaWiki/index.php?title=首頁 | #:http://science4everyone.net/MediaWiki/index.php?title=首頁 | ||
#在右上角的搜尋欄位中輸入圖片名稱 | #在右上角的搜尋欄位中輸入圖片名稱 | ||
| − | 例如:要搜尋食人魚(piranha)的圖,則鍵入:「file:piranha」 | + | #:<img src="http://jendo.org/files/doc/wikiGist/image008.png" style="width:650px" /> |
| + | #:例如:要搜尋食人魚(piranha)的圖,則鍵入:「file:piranha」 | ||
#點選(按滑鼠左鍵)搜尋欄最右邊的「放大鏡符號」,即可顯示搜尋結果。選擇一張自己喜歡的食人魚圖(例如搜尋結果的第四個圖),點選: | #點選(按滑鼠左鍵)搜尋欄最右邊的「放大鏡符號」,即可顯示搜尋結果。選擇一張自己喜歡的食人魚圖(例如搜尋結果的第四個圖),點選: | ||
| + | #:<img src="http://jendo.org/files/doc/wikiGist/image009.png" style="width:650px" /> | ||
#這個圖的檔案名稱是:「File:Piranha fish.jpg」,記下這個檔名,供後續使用。 | #這個圖的檔案名稱是:「File:Piranha fish.jpg」,記下這個檔名,供後續使用。 | ||
| + | #:<img src="http://jendo.org/files/doc/wikiGist/image010.png" style="width:650px" /> | ||
===三、在全民科學平台上建立自己的文件=== | ===三、在全民科學平台上建立自己的文件=== | ||
#向管理者(丁志仁老師)登記自己的帳號及密碼,確認他已幫您開設帳號成功後,即可使用這個帳號及密碼登入。 | #向管理者(丁志仁老師)登記自己的帳號及密碼,確認他已幫您開設帳號成功後,即可使用這個帳號及密碼登入。 | ||
#進入全民科學平台首頁,點選右上角的「登入」: | #進入全民科學平台首頁,點選右上角的「登入」: | ||
| − | #:http://science4everyone.net/MediaWiki/index.php?title=首頁 | + | #:[http://science4everyone.net/MediaWiki/index.php?title=首頁 http://science4everyone.net/MediaWiki/index.php?title=首頁] |
| + | #:<img src="http://jendo.org/files/doc/wikiGist/image011.png" style="width:650px" /> | ||
#在右上方的搜尋欄位中,輸入欲建立的文件名稱(例如「食人魚文件」): | #在右上方的搜尋欄位中,輸入欲建立的文件名稱(例如「食人魚文件」): | ||
| + | #:<img src="http://jendo.org/files/doc/wikiGist/image012.png" style="width:650px" /> | ||
#由於這是一個新的文件,所以點選「放大鏡」後,會看到下列頁面: | #由於這是一個新的文件,所以點選「放大鏡」後,會看到下列頁面: | ||
| + | #:<img src="http://jendo.org/files/doc/wikiGist/image013.png" style="width:650px" /> | ||
#點選(按滑鼠左鍵)紅色字句「食人魚文件」,出現下列頁面: | #點選(按滑鼠左鍵)紅色字句「食人魚文件」,出現下列頁面: | ||
| − | #在空白欄位中,輸入文字或圖片,例如食人魚的圖片檔案名:「File:Piranha fish.jpg」,根據維基語法,使用維基共享資源平台上的圖片,屬於內部連結,其語法為在檔案名的左右各加兩個中括號,即:[[File:Piranha fish.jpg|500px]],後面所加的「|500px」,是為了限制圖片的畫素為500 pixel,若不加,則會顯示原圖檔的畫素,可能會很大。 | + | #:<img src="http://jendo.org/files/doc/wikiGist/image014.png" style="width:650px" /> |
| + | #在空白欄位中,輸入文字或圖片,例如食人魚的圖片檔案名:「File:Piranha fish.jpg」,根據維基語法,使用維基共享資源平台上的圖片,屬於內部連結,其語法為在檔案名的左右各加兩個中括號,即:<nowiki>[[File:Piranha fish.jpg|500px]]</nowiki>,後面所加的「|500px」,是為了限制圖片的畫素為500 pixel,若不加,則會顯示原圖檔的畫素,可能會很大。 | ||
| + | #:<img src="http://jendo.org/files/doc/wikiGist/image015.png" style="width:650px" /> | ||
#在頁面左下角,有三個選項:若點選「顯示預覽」,即可預覽圖片,但不會儲存;若點選「儲存頁面」,則可顯示圖片,並儲存此頁面。 | #在頁面左下角,有三個選項:若點選「顯示預覽」,即可預覽圖片,但不會儲存;若點選「儲存頁面」,則可顯示圖片,並儲存此頁面。 | ||
===四、Wiki入門語法=== | ===四、Wiki入門語法=== | ||
| − | #請進入全民科學平台首頁, | + | #請進入全民科學平台首頁,[http://science4everyone.net/MediaWiki/index.php?title=首頁 http://science4everyone.net/MediaWiki/index.php?title=首頁],點選第三個項目「Wiki語法新手入門」,即可看到所有新手入門該知道的簡單語法: |
| − | + | #:<img src="http://jendo.org/files/doc/wikiGist/image016.png" style="width:650px" /> | |
| − | #: | + | |
#新手入門所介紹的語法,應已大致符合我們的需要,有興趣的朋友,也可抽空點入「wiki語法進階修練」及「維基語法及範例」,學習更多的語法。 | #新手入門所介紹的語法,應已大致符合我們的需要,有興趣的朋友,也可抽空點入「wiki語法進階修練」及「維基語法及範例」,學習更多的語法。 | ||
===五、CC授權(Creative Commons)=== | ===五、CC授權(Creative Commons)=== | ||
| + | :<img src="http://jendo.org/files/doc/wikiGist/image017.png" style="width:650px" /> | ||
#有限制者才有標章,不限制者沒有標章(例如可商業利用,沒有標章)。 | #有限制者才有標章,不限制者沒有標章(例如可商業利用,沒有標章)。 | ||
#六種核心授權:1(必須姓名標示)x 2(商業或非商業)x 3(可改作、不可改作、相同方式分享) | #六種核心授權:1(必須姓名標示)x 2(商業或非商業)x 3(可改作、不可改作、相同方式分享) | ||
| 第 51 行: | 第 67 行: | ||
#在左邊「語言選擇」欄設定中文(台灣),使左邊的文字改為中文顯示。 | #在左邊「語言選擇」欄設定中文(台灣),使左邊的文字改為中文顯示。 | ||
#在畫面左方找到「參與」(participate)項目之下的第一個子項目:「上傳檔案」(upload),點選「上傳檔案」(upload): | #在畫面左方找到「參與」(participate)項目之下的第一個子項目:「上傳檔案」(upload),點選「上傳檔案」(upload): | ||
| + | #:<img src="http://jendo.org/files/doc/wikiGist/image018.png" style="width:650px" /> | ||
#點選「選擇要分享的媒體檔案」,即可將所選的檔案上傳。 | #點選「選擇要分享的媒體檔案」,即可將所選的檔案上傳。 | ||
| + | #:<img src="http://jendo.org/files/doc/wikiGist/image019.png" style="width:650px" /> | ||
#您在全民科學平台上所建立的文件中,如果有圖片,建議先上傳到維基共享資源平台上,然後再使用內部連結的方式,下載到您的文件中。這樣可以避免圖檔占用全民科學平台的儲存空間,也可以讓您的圖片供其他人下載。 | #您在全民科學平台上所建立的文件中,如果有圖片,建議先上傳到維基共享資源平台上,然後再使用內部連結的方式,下載到您的文件中。這樣可以避免圖檔占用全民科學平台的儲存空間,也可以讓您的圖片供其他人下載。 | ||
#您可能有個文字檔(例如word文件),其中有文字及好幾張圖,如果您把這個word檔另存新檔,在檔案格式欄位選擇「網頁」(或「html」),存檔之後,每一張圖片都會成為一個圖檔,供您上傳。 | #您可能有個文字檔(例如word文件),其中有文字及好幾張圖,如果您把這個word檔另存新檔,在檔案格式欄位選擇「網頁」(或「html」),存檔之後,每一張圖片都會成為一個圖檔,供您上傳。 | ||
| 第 71 行: | 第 89 行: | ||
##先以自己的帳號、密碼登入全民科學平台 | ##先以自己的帳號、密碼登入全民科學平台 | ||
##在首頁點選CC授權(或在搜尋欄中鍵入「CC」) | ##在首頁點選CC授權(或在搜尋欄中鍵入「CC」) | ||
| − | #進入「CC」這份文件的網頁,在網址中的「 | + | ##:<img src="http://jendo.org/files/doc/wikiGist/image020.png" style="width:650px" /> |
| + | #進入「CC」這份文件的網頁,在網址中的「<font color="blue">MediaWiki</font>」之前,加上「<font color="blue">print.php/</font>」,成為:[http://science4everyone.net/print.php/MediaWiki/index.php?title=CC http://science4everyone.net/print.php/MediaWiki/index.php?title=CC] | ||
| + | #:<img src="http://jendo.org/files/doc/wikiGist/image021.png" style="width:650px" /> | ||
#按「enter」後,網址改變為: | #按「enter」後,網址改變為: | ||
| − | #:http://science4everyone.net/printOut/CC.html | + | #:[http://science4everyone.net/printOut/CC.html http://science4everyone.net/printOut/CC.html] |
| + | #:<img src="http://jendo.org/files/doc/wikiGist/image022.png" style="width:650px" /> | ||
#在這份CC文件中任一位置,按滑鼠右鍵,會跳出一個選單,點選「另存新檔」(若不是使用其Chrome瀏覽器,則會出現不同的類似文字選項) | #在這份CC文件中任一位置,按滑鼠右鍵,會跳出一個選單,點選「另存新檔」(若不是使用其Chrome瀏覽器,則會出現不同的類似文字選項) | ||
| + | #:<img src="http://jendo.org/files/doc/wikiGist/image023.png" style="width:650px" /> | ||
#可自行選擇檔案的存檔位置(例如:桌面)及檔案名稱(例如:CC.html),副檔名固定為html格式,不能改。 | #可自行選擇檔案的存檔位置(例如:桌面)及檔案名稱(例如:CC.html),副檔名固定為html格式,不能改。 | ||
| + | #:<img src="http://jendo.org/files/doc/wikiGist/image024.png" style="width:650px" /> | ||
#點選存檔,則檔案「CC.html」會存於「本機>桌面」上。 | #點選存檔,則檔案「CC.html」會存於「本機>桌面」上。 | ||
#打開word ,開舊檔,找到桌面上的「CC.html」檔案,打開此檔,可以編輯,可存成DOC檔或pdf檔,供後續使用。 | #打開word ,開舊檔,找到桌面上的「CC.html」檔案,打開此檔,可以編輯,可存成DOC檔或pdf檔,供後續使用。 | ||
2016年12月26日 (一) 16:27的最新修訂版本
丁志仁講解 曾憲政紀錄
一、預備工作
- 瀏覽器選擇:從網路安全觀點,各種連結到網際網路的瀏覽器中,Fire Fox 優於Chrome優於IE(除非不得已,儘量不要用IE)
- 建立帳號:為了在全民科學平台上製作文件(包括文字、圖片、影片),我們需要兩個帳號,一個是全民科學平台(science4everyone)的帳號,另一個是維基共享資源平台(Wikimedia Commons)的帳號。
- 全民科學平台的帳號名稱及密碼,由您自行決定,但是須交給全民科學平台的管理者(丁志仁老師)幫忙建立。
- 維基共享資源平台帳號的建立方式:
- 進入全民科學平台首頁
- 在「文件製作要領」項目之下,第一個子項目:「建立在維基共享資源上帳號」,在這個子項目上按滑鼠右鍵,會跳出一個視窗,點選「在新分頁中開啟連結」:
- 進入Wikimedia Commons頁面:
- 在頁面左方的「語言選擇」(Language Select)方框中,右方的倒三角形下拉至最底部,點選「中文(台灣)」:
- 點選「語言選擇」框下面的「select」(按滑鼠左鍵),左方欄位畫面會由英文轉為中文:
- 點選左邊「工具」項目之下第一個子項目「特殊頁面」:
- 在特殊頁面中,找到「登入/建立帳號」,下面的第三個子項目「建立帳號」,按滑鼠左鍵點選「建立帳號」,進入「建立帳號」頁面。
- 在「建立帳號」頁面,填入各欄位(使用者名稱、密碼、電子郵件地址及安全性檢查),填寫完成後,記得要點選最下方的「建立您的帳號」
- 請務必記住您所填的帳號、密碼,以供後續登入之用。
二、使用維基共享資源平台上的圖片
- 進入維基共享資源平台
- 在右上角的搜尋欄位中輸入圖片名稱
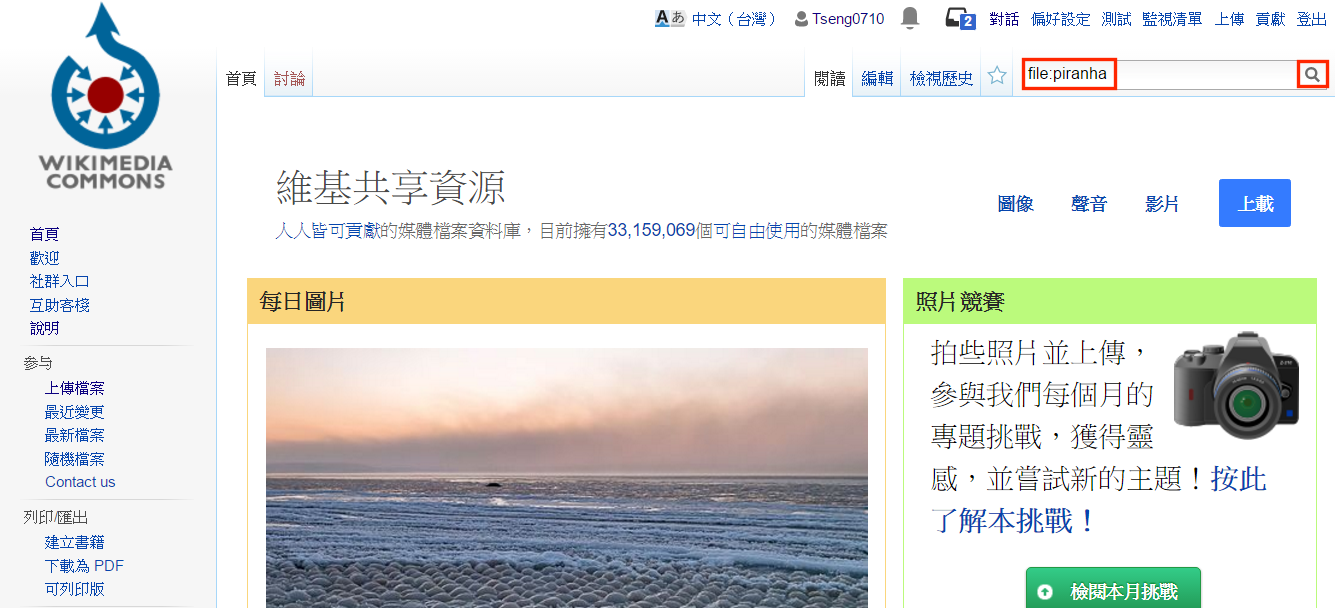
- 例如:要搜尋食人魚(piranha)的圖,則鍵入:「file:piranha」
- 點選(按滑鼠左鍵)搜尋欄最右邊的「放大鏡符號」,即可顯示搜尋結果。選擇一張自己喜歡的食人魚圖(例如搜尋結果的第四個圖),點選:
- 這個圖的檔案名稱是:「File:Piranha fish.jpg」,記下這個檔名,供後續使用。
三、在全民科學平台上建立自己的文件
- 向管理者(丁志仁老師)登記自己的帳號及密碼,確認他已幫您開設帳號成功後,即可使用這個帳號及密碼登入。
- 進入全民科學平台首頁,點選右上角的「登入」:
- 在右上方的搜尋欄位中,輸入欲建立的文件名稱(例如「食人魚文件」):
- 由於這是一個新的文件,所以點選「放大鏡」後,會看到下列頁面:
- 點選(按滑鼠左鍵)紅色字句「食人魚文件」,出現下列頁面:
- 在空白欄位中,輸入文字或圖片,例如食人魚的圖片檔案名:「File:Piranha fish.jpg」,根據維基語法,使用維基共享資源平台上的圖片,屬於內部連結,其語法為在檔案名的左右各加兩個中括號,即:[[File:Piranha fish.jpg|500px]],後面所加的「|500px」,是為了限制圖片的畫素為500 pixel,若不加,則會顯示原圖檔的畫素,可能會很大。
- 在頁面左下角,有三個選項:若點選「顯示預覽」,即可預覽圖片,但不會儲存;若點選「儲存頁面」,則可顯示圖片,並儲存此頁面。
四、Wiki入門語法
- 請進入全民科學平台首頁,http://science4everyone.net/MediaWiki/index.php?title=首頁,點選第三個項目「Wiki語法新手入門」,即可看到所有新手入門該知道的簡單語法:
- 新手入門所介紹的語法,應已大致符合我們的需要,有興趣的朋友,也可抽空點入「wiki語法進階修練」及「維基語法及範例」,學習更多的語法。
五、CC授權(Creative Commons)
- 有限制者才有標章,不限制者沒有標章(例如可商業利用,沒有標章)。
- 六種核心授權:1(必須姓名標示)x 2(商業或非商業)x 3(可改作、不可改作、相同方式分享)
- 放在全民科學平台上的文件、圖片,都表示作者同意提供CC授權,至於授權的程度(是否同意商業使用?是否同意改作?是否要求相同方式分享?)則由作者自己決定。
- 放在全民科學平台上的作品,必須完全是作者自己創作的作品,或是有經過CC授權的他人創作的作品。
六、把自己的圖片上傳到維基共享資源平台
- 進入維基共享資源平台,用自己的帳號、密碼登入。
- 在左邊「語言選擇」欄設定中文(台灣),使左邊的文字改為中文顯示。
- 在畫面左方找到「參與」(participate)項目之下的第一個子項目:「上傳檔案」(upload),點選「上傳檔案」(upload):
- 點選「選擇要分享的媒體檔案」,即可將所選的檔案上傳。
- 您在全民科學平台上所建立的文件中,如果有圖片,建議先上傳到維基共享資源平台上,然後再使用內部連結的方式,下載到您的文件中。這樣可以避免圖檔占用全民科學平台的儲存空間,也可以讓您的圖片供其他人下載。
- 您可能有個文字檔(例如word文件),其中有文字及好幾張圖,如果您把這個word檔另存新檔,在檔案格式欄位選擇「網頁」(或「html」),存檔之後,每一張圖片都會成為一個圖檔,供您上傳。
七、維基語法中,「頁」的定義
- 維基系列網頁,包括「維基百科」、「維基媒體」(圖片、影片、音樂)、「維基文庫」(作者往生50年後的書籍)、「維基教科書」等,其基本單位都是「頁」。
- 「頁」的分類如下:
- 條目頁(主頁),例如:「食人魚」,沒有前置詞;
- 討論頁,有前置詞「talk:」,例如:「talk:食人魚」
- 分類頁,有前置詞「Category:」,例如:「Category:脂鯉亞目」
- 【註】:一個主頁可以屬於好幾個分類;分類可以是樹狀的。
- 使用者頁,有前置詞「user:」
- 媒體頁,有前置詞「file:」,例如:「file:piranha」
- 開一個主題「頁」,其內容可以是好幾頁。
八、隨選列印
- 如果您想針對一份維基文件作編輯、存檔、列印,可採隨選列印的方式處理。
- 例如要把CC授權的說明文字及圖片保存下來,供編輯或列印,步驟如下:
- 先以自己的帳號、密碼登入全民科學平台
- 在首頁點選CC授權(或在搜尋欄中鍵入「CC」)
- 進入「CC」這份文件的網頁,在網址中的「MediaWiki」之前,加上「print.php/」,成為:http://science4everyone.net/print.php/MediaWiki/index.php?title=CC
- 按「enter」後,網址改變為:
- 在這份CC文件中任一位置,按滑鼠右鍵,會跳出一個選單,點選「另存新檔」(若不是使用其Chrome瀏覽器,則會出現不同的類似文字選項)
- 可自行選擇檔案的存檔位置(例如:桌面)及檔案名稱(例如:CC.html),副檔名固定為html格式,不能改。
- 點選存檔,則檔案「CC.html」會存於「本機>桌面」上。
- 打開word ,開舊檔,找到桌面上的「CC.html」檔案,打開此檔,可以編輯,可存成DOC檔或pdf檔,供後續使用。