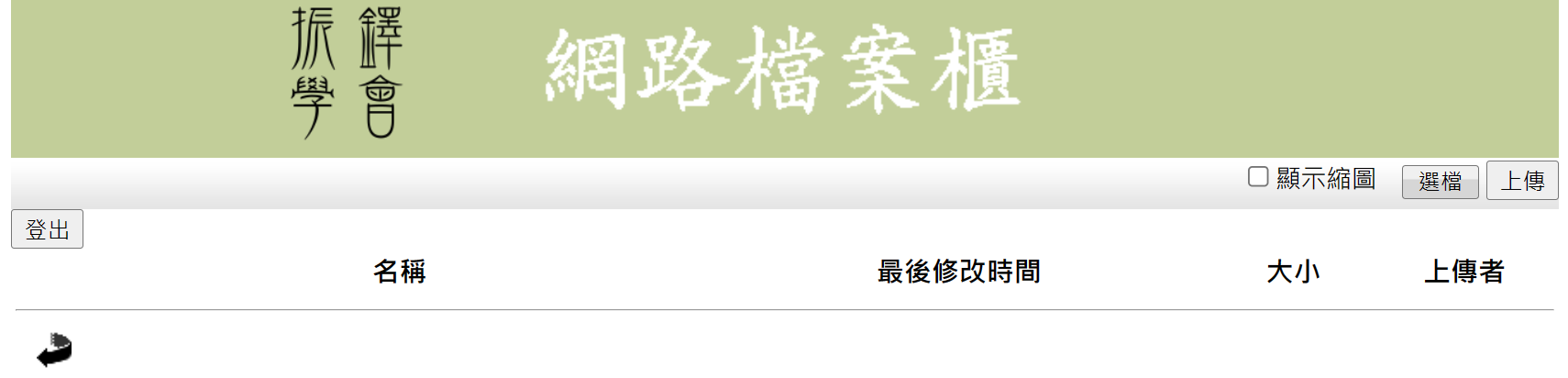上傳檔案櫃/使用
出自六年制學程
目錄
[隱藏]未登錄帳號功能
使用者介面

檔案圖案說明
 :圖片
:圖片
 :影片
:影片
 :文檔
:文檔
 :連結
:連結
蒐尋功能
- 請點選「蒐索」按鈕。

- 請輸入需要搜尋的文字

- 搜尋結果,點選搜尋到的連結,會再新視窗開啟。

- 關閉搜尋視窗方式,點選視窗關閉或點選左下方的「close」。


顯示縮圖功能
- 請勾選「顯示縮圖」功能,會顯示該檔案圖示。


補縮圖功能
- 如圖示沒顯示,表示此檔案未從瀏覽器途徑上傳檔案,故無法顯示圖示,請點選「補縮圖」按鈕,圖示即顯示出來。

登錄帳號功能
使用者介面

檔案圖案說明
 :圖片
:圖片
 :影片
:影片
 :文檔
:文檔
 :連結
:連結
蒐尋功能
- 請點選「蒐索」按鈕。

- 請輸入需要搜尋的文字

- 搜尋結果,點選搜尋到的連結,會再新視窗開啟。

- 關閉搜尋視窗方式,點選視窗關閉或點選左下方的「close」。


顯示縮圖功能
請勾選「顯示縮圖」功能,會顯示該檔案圖示。

補縮圖功能
如圖示沒顯示,表示此檔案未從瀏覽器途徑上傳檔案,故無法顯示圖示,請點選「補縮圖」按鈕,圖示即顯示出來。
上傳檔案功能
登錄帳號管理者功能
使用者介面
檔案圖案說明
蒐尋功能
顯示縮圖功能
補縮圖功能
上傳檔案功能
建立資料夾功能
上傳YT片功能
之前紀錄
上傳檔案
- 選擇上傳資料夾。
- 按「選檔」。
- 選擇檔案後,按「開啟」。
- 按「上傳」。
刪除檔案
- 在網址列「.../uploadFiles/.../」後輸入「admin.php」。
- 若使用者為檔案的上傳者,可以點擊「刪」。
建立資料夾
- 在網址列「.../uploadFiles/.../」後輸入「admin.php」。
- 按「建資料夾」。
- 輸入目錄名後,按「建立」。
顯示縮圖
- 按「顯示縮圖」。
- 可以顯示svg、jpg、png的預覽縮圖在檔案前面。