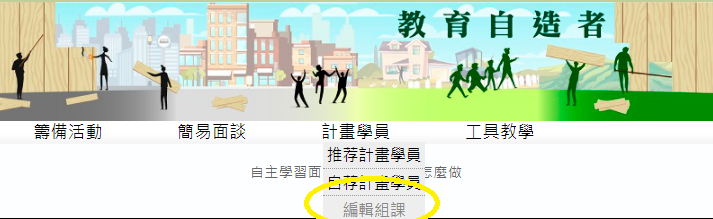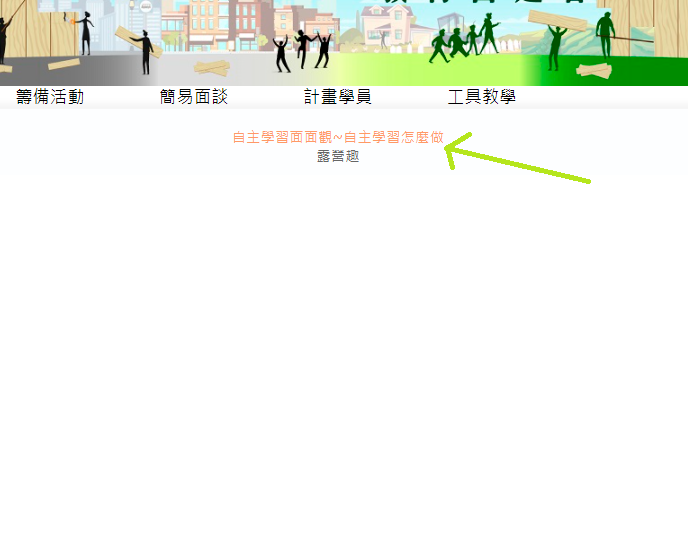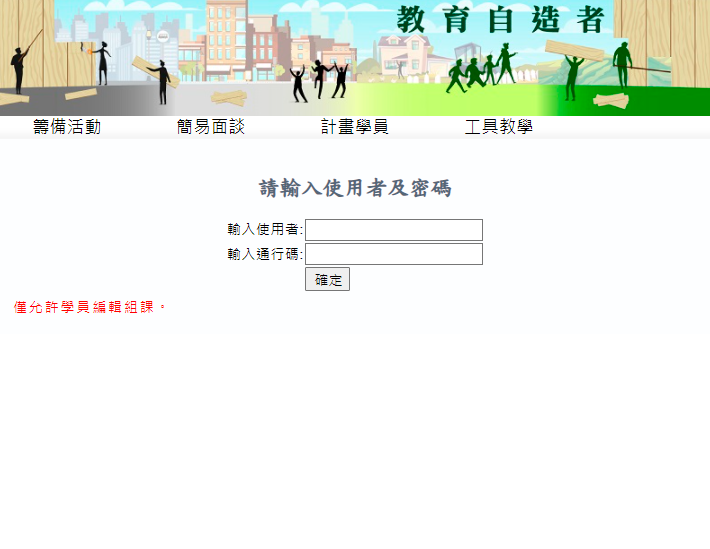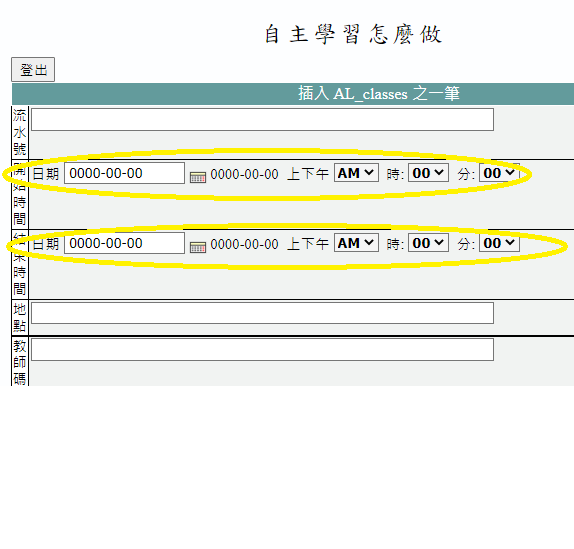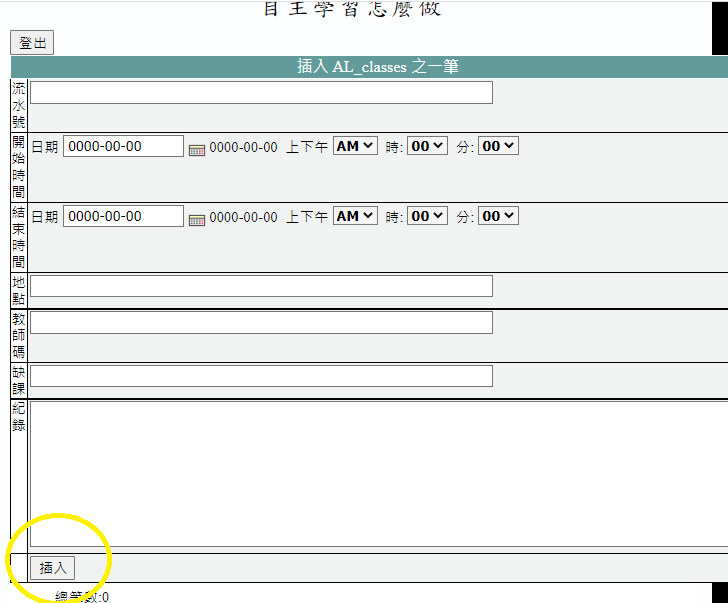自主學習帶領者培力/組課紀錄使用說明:修訂版本之間的差異
出自福留子孫
| (未顯示同用戶所作出之2次版本) | |||
| 第 1 行: | 第 1 行: | ||
[[分類:自主學習帶領者培力]] | [[分類:自主學習帶領者培力]] | ||
| − | (一)進入[http://urclass.net/EMEP/ALPartner/ 官網],在計畫學員下方點選「編輯組課」 | + | :(一)進入[http://urclass.net/EMEP/ALPartner/ 官網],在計畫學員下方點選「編輯組課」 |
::<img src='http://jendo.org/uploadFiles/黃鈴諭/組課紀錄003.png' width=500 height=300 /><br/><br/> | ::<img src='http://jendo.org/uploadFiles/黃鈴諭/組課紀錄003.png' width=500 height=300 /><br/><br/> | ||
| − | + | :(二)點選課程 | |
| − | (二)點選課程 | + | |
::<img src='http://jendo.org/uploadFiles/黃鈴諭/組課紀錄002.png' width=500 height=300 /><br/><br/> | ::<img src='http://jendo.org/uploadFiles/黃鈴諭/組課紀錄002.png' width=500 height=300 /><br/><br/> | ||
| − | + | :(三)輸入帳密 | |
| − | (三)輸入帳密 | + | |
::<img src='http://jendo.org/uploadFiles/黃鈴諭/組課紀錄001.png' width=500 height=300 /><br/><br/> | ::<img src='http://jendo.org/uploadFiles/黃鈴諭/組課紀錄001.png' width=500 height=300 /><br/><br/> | ||
| − | + | :(四)點選「編單堂」 | |
| − | + | ::<img src='http://jendo.org/uploadFiles/黃鈴諭/組課紀錄004.png' width=500 height=300 /><br/><br/>:(五)點選「插入一筆」 | |
| − | (四)點選「編單堂」 | + | |
| − | ::<img src='http://jendo.org/uploadFiles/黃鈴諭/組課紀錄004.png' width=500 height=300 /><br/><br/> | + | |
| − | + | ||
| − | + | ||
| − | (五)點選「插入一筆」 | + | |
::<img src='http://jendo.org/uploadFiles/黃鈴諭/組課紀錄005.png' width=500 height=300 /><br/><br/> | ::<img src='http://jendo.org/uploadFiles/黃鈴諭/組課紀錄005.png' width=500 height=300 /><br/><br/> | ||
:*建議課主於第一次上課後,點選「連續插入」,預先設定各課次紀錄欄位,之後各課次結束後,只需點選該課次,即可編輯紀錄。 | :*建議課主於第一次上課後,點選「連續插入」,預先設定各課次紀錄欄位,之後各課次結束後,只需點選該課次,即可編輯紀錄。 | ||
::<img src='http://jendo.org/uploadFiles/黃鈴諭/組課紀錄007.png' width=500 height=300 /><br/><br/> | ::<img src='http://jendo.org/uploadFiles/黃鈴諭/組課紀錄007.png' width=500 height=300 /><br/><br/> | ||
| − | + | :(六)填選各欄位後,點選「插入」 | |
| − | (六)填選各欄位後,點選「插入」 | + | |
::<img src='http://jendo.org/uploadFiles/黃鈴諭/組課紀錄006.png' width=500 height=300 /><br/><br/> | ::<img src='http://jendo.org/uploadFiles/黃鈴諭/組課紀錄006.png' width=500 height=300 /><br/><br/> | ||
| + | :(七)繳交作業: | ||
| + | :#點選寫作業「編」 | ||
| + | :#插入一筆 | ||
| + | :#填寫各欄位後,點選「插入」 | ||
2022年2月24日 (四) 13:57的最新修訂版本
- (一)進入官網,在計畫學員下方點選「編輯組課」
- (二)點選課程
- (三)輸入帳密
- (四)點選「編單堂」
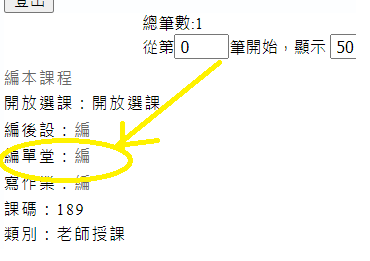
:(五)點選「插入一筆」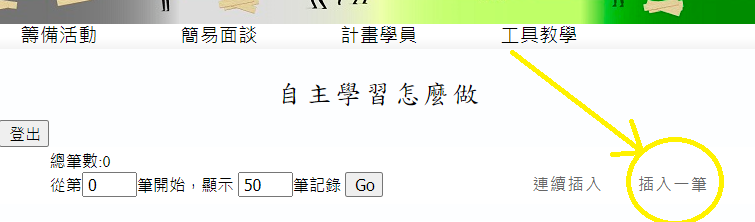
- 建議課主於第一次上課後,點選「連續插入」,預先設定各課次紀錄欄位,之後各課次結束後,只需點選該課次,即可編輯紀錄。
- (六)填選各欄位後,點選「插入」
- (七)繳交作業:
- 點選寫作業「編」
- 插入一筆
- 填寫各欄位後,點選「插入」