Jitsi Meet使用說明:修訂版本之間的差異
出自福留子孫
(→(二)分享螢幕畫面) |
(→(二)分享螢幕畫面) |
||
| 第 22 行: | 第 22 行: | ||
====(二)分享螢幕畫面==== | ====(二)分享螢幕畫面==== | ||
| + | *點選下方「分享自己螢幕」(紅色) | ||
| + | *選取想方享的畫面(黃色) | ||
| + | *點選「分享」(藍色) | ||
| + | <br/><img src='http://jendo.org/uploadFiles/海星培力/自主學習輔導平台建構/黃鈴諭/使用說明003.png' width='300' height='*' />><br/><br/> | ||
====(三)同步播放 YouTube 影片==== | ====(三)同步播放 YouTube 影片==== | ||
====(四)文字通訊功能==== | ====(四)文字通訊功能==== | ||
2021年5月7日 (五) 10:38的修訂版本
目錄
一、軟體使用
- 電腦端使用時不需安裝軟體
- 手機、pad,一定要安裝「 Jitsi Meet 」的 App
二、開啟會議室
- 打開「 Jitsi Meet 網頁版」,在網頁中間的[啟動新的會議]欄位,直接輸入會議名稱,按下[開啟],一個新的視訊會議就啟動了!
- 會議名稱欄位,建議使用英文。
- 自主學習輔導平台課程會議室:自主學習輔導平台
三、邀請其他人加入會議室
- 方法一:分享[連結網址],打開網址的人,就可直接加入視訊會議
- 系統會要求「麥克風」和「相機」的權限,請允許。
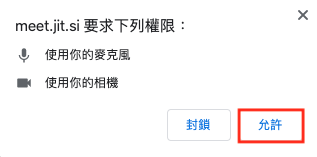
- 系統會要求「麥克風」和「相機」的權限,請允許。
- 其他:點選視訊會議畫面右下方的[ i ],可以看到各種分享會議的方式
四、會議功能
(一)視訊、音訊會議功能
- 開啟視訊:
 >
>
- 發言:
 >
>
(二)分享螢幕畫面
- 點選下方「分享自己螢幕」(紅色)
- 選取想方享的畫面(黃色)
- 點選「分享」(藍色)
 >
>