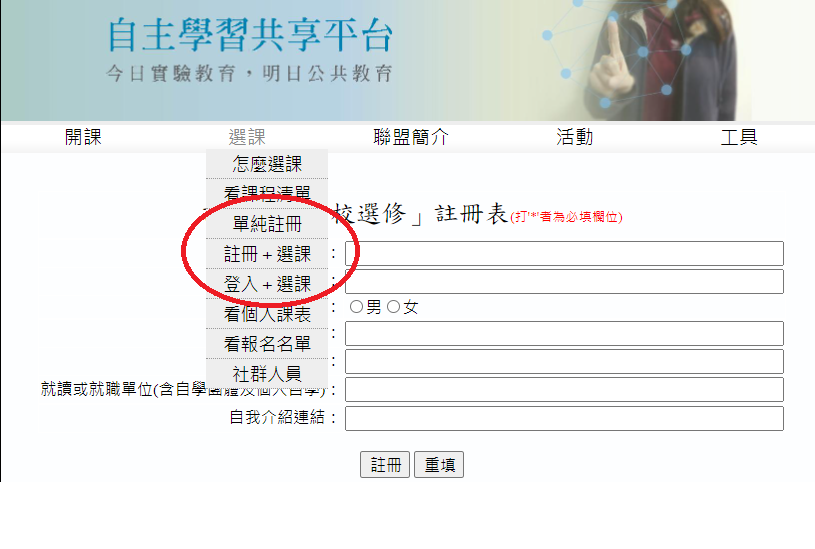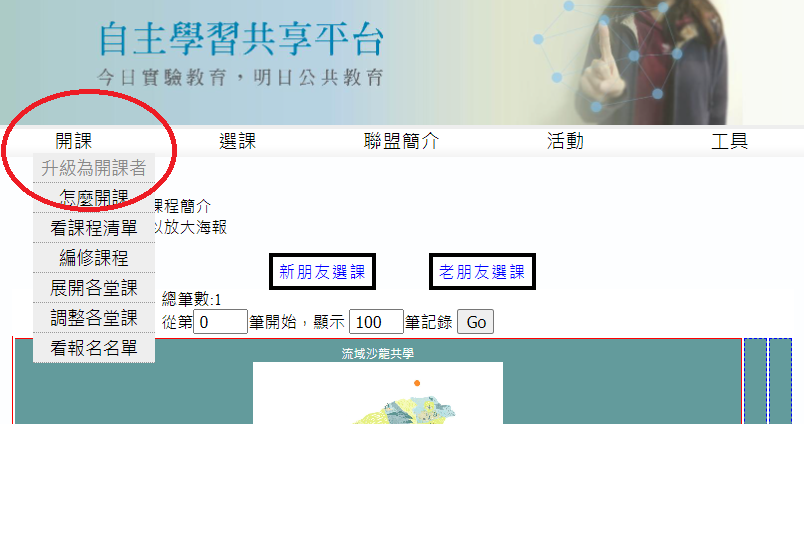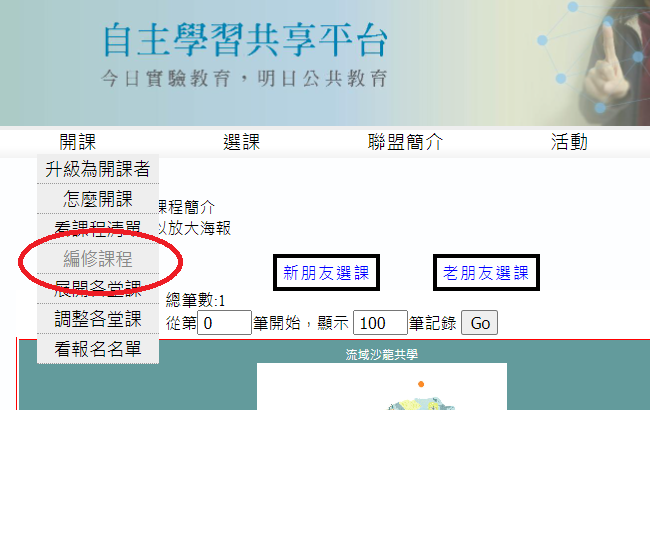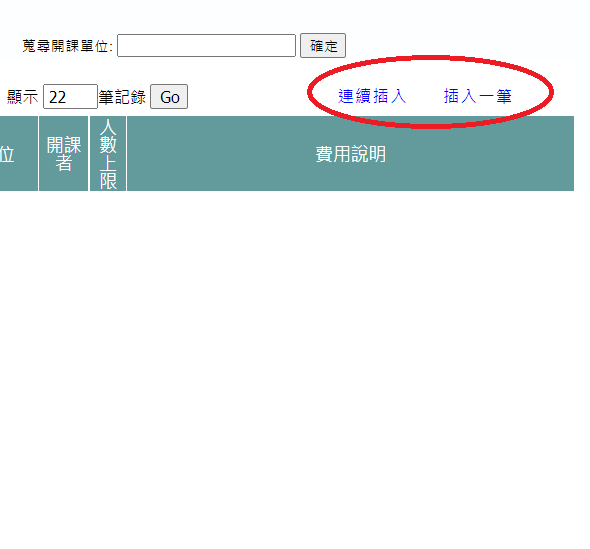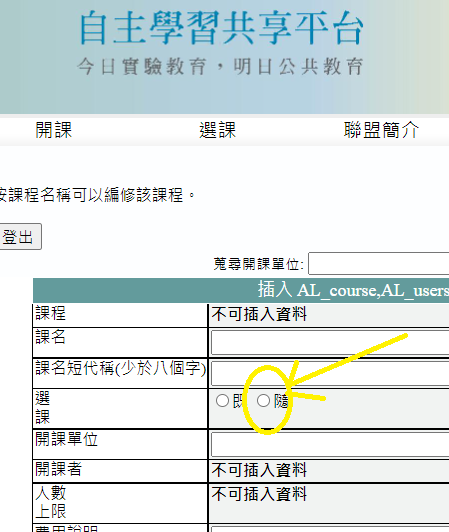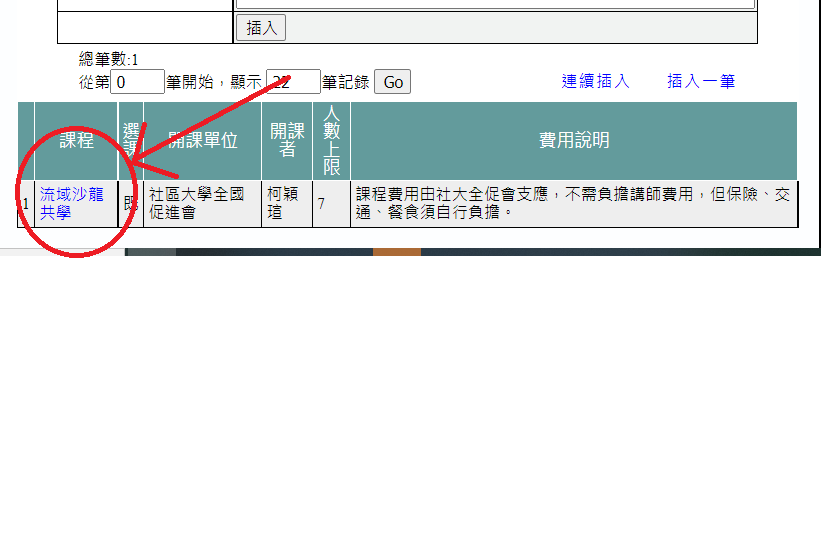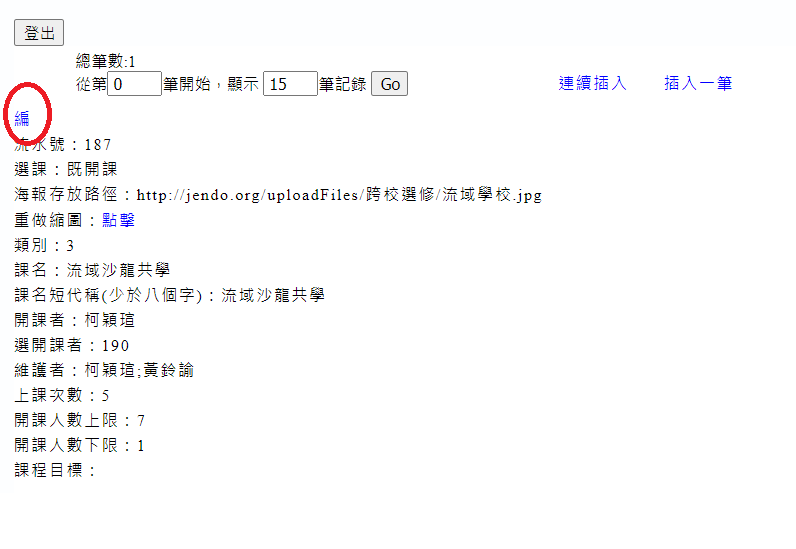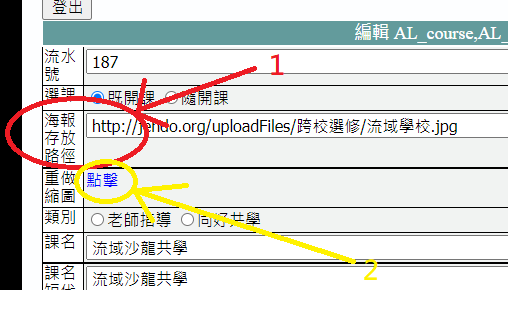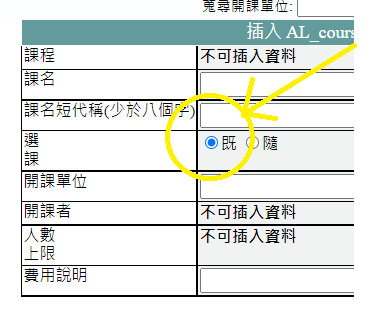Urclass.net使用說明:修訂版本之間的差異
出自福留子孫
(→(三)開課) |
(→(三)開課) |
||
| (未顯示同用戶所作出之2次版本) | |||
| 第 23 行: | 第 23 行: | ||
#插入一筆/連續插入 | #插入一筆/連續插入 | ||
#::<img src='http://jendo.org/uploadFiles/跨校選修聯盟/開課03.png' width=500 height=300 /> | #::<img src='http://jendo.org/uploadFiles/跨校選修聯盟/開課03.png' width=500 height=300 /> | ||
| − | #新增課程 | + | #新增課程(填寫課程基本資料) |
#::<img src='http://jendo.org/uploadFiles/跨校選修聯盟/開課04.PNG' width=500 height=300 /> | #::<img src='http://jendo.org/uploadFiles/跨校選修聯盟/開課04.PNG' width=500 height=300 /> | ||
#勾選「隨」(填寫完成後請按「插入」) | #勾選「隨」(填寫完成後請按「插入」) | ||
| − | #::<img src='http://jendo.org/uploadFiles/跨校選修聯盟/ | + | #::<img src='http://jendo.org/uploadFiles/跨校選修聯盟/開課13.png' width=500 height=300 /> |
#編輯課程內容 | #編輯課程內容 | ||
#*新增完成後,點選課程名稱即可編輯 | #*新增完成後,點選課程名稱即可編輯 | ||
| 第 38 行: | 第 38 行: | ||
#請用wiki語法編輯,編輯完成後請按更新 | #請用wiki語法編輯,編輯完成後請按更新 | ||
#::<img src='http://jendo.org/uploadFiles/跨校選修聯盟/開課06.PNG' width=500 height=300 /> | #::<img src='http://jendo.org/uploadFiles/跨校選修聯盟/開課06.PNG' width=500 height=300 /> | ||
| + | #組課文件完成後,如欲開放選課,請點選「既」,編輯完成後請按更新 | ||
| + | #::<img src='http://jendo.org/uploadFiles/跨校選修聯盟/開課文件011.png' width=500 height=300 /> | ||
2022年2月21日 (一) 13:59的最新修訂版本
(一)建立使用者帳號
- 方法一:請提供「真實姓名」、email、自訂密碼,由工作人員建立帳號。
- 方法二:
- 進入自主學習共享平台官網:http://urclass.net
- 點選「選課」,依需求點選:
- 新建帳號(不選課):單純註冊
- 新建帳號+選課:註冊+選課
- 選課(有帳號):登入+選課
(二)建立開課者帳號
- 在官網「開課」欄位點選「升級為開課者」
- 輸入帳密
(三)開課
- 編修課程
- 輸入帳密
- 插入一筆/連續插入
- 新增課程(填寫課程基本資料)
- 勾選「隨」(填寫完成後請按「插入」)
- 編輯課程內容
- 新增完成後,點選課程名稱即可編輯
- 編
- 海報
- 填寫海報存放路徑
- 點擊「縮圖」
- 請用wiki語法編輯,編輯完成後請按更新
- 組課文件完成後,如欲開放選課,請點選「既」,編輯完成後請按更新