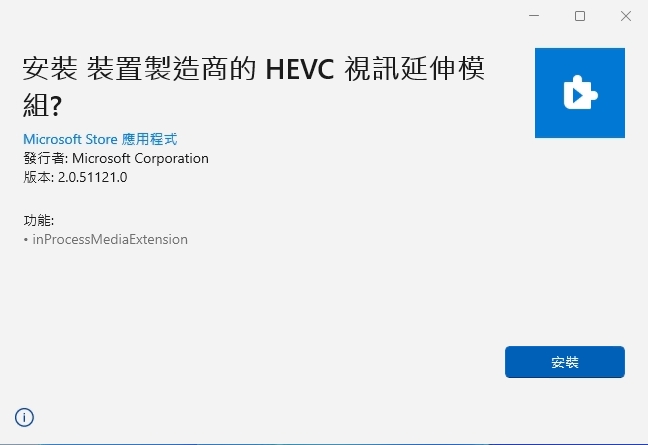Windows10:修訂版本之間的差異
(→Windows 7 升級 Windows 10) |
(→控制台) |
||
| (未顯示同用戶所作出之5次版本) | |||
| 第 56 行: | 第 56 行: | ||
==登錄== | ==登錄== | ||
| + | ===清除反安裝之後的殘餘=== | ||
| + | skype 反安裝後會有登錄的殘餘,會被 CCleaner 的軟體更新工具掃描到過期的軟體。刪除<br/> | ||
| + | 機碼: HKEY_CLASSES_ROOT\Local Settings\Software\Microsoft\Windows\CurrentVersion\AppModel\PackageRepository\Packages\之下<br/> | ||
| + | 所有「Microsoft.SkypeApp_版本號」的相關機碼,CCleaner 的軟體更新工具就掃描不到了 | ||
| + | |||
===查出 microsoft net framework 版本=== | ===查出 microsoft net framework 版本=== | ||
機碼: HKEY_LOCAL_MACHINE\SOFTWARE\Microsoft\NET Framework Setup\NDP\v4\Full。如果「完整」子機碼不存在,則您尚未安裝 .NET Framework 4.5 或更新版本。 | 機碼: HKEY_LOCAL_MACHINE\SOFTWARE\Microsoft\NET Framework Setup\NDP\v4\Full。如果「完整」子機碼不存在,則您尚未安裝 .NET Framework 4.5 或更新版本。 | ||
| 第 553 行: | 第 558 行: | ||
==控制台== | ==控制台== | ||
| − | 「開始 | + | 「開始 <img src='https://upload.wikimedia.org/wikipedia/commons/2/2b/Windows_logo_2012-Black.svg' width=20 height=20 /> / 設定 <img src='https://upload.wikimedia.org/wikipedia/commons/6/69/How_to_use_icon.svg' width=20 height=20 />」(或 鍵盤<img src='https://upload.wikimedia.org/wikipedia/commons/2/2b/Windows_logo_2012-Black.svg' width=20 height=20 /> + I): |
| + | ===遠端桌面=== | ||
| + | *「控制台/系統/Windows 10 家用版(Home Edition)預設不包含遠端桌面伺服器功能」 | ||
===新增輸入法與設定=== | ===新增輸入法與設定=== | ||
*「控制台/時間與語言/地區與語言/按一下最下面的『windows 顯示語言』浮現出『選項』/鍵盤/新增鍵盤/選一種尚未安裝的輸入法」 | *「控制台/時間與語言/地區與語言/按一下最下面的『windows 顯示語言』浮現出『選項』/鍵盤/新增鍵盤/選一種尚未安裝的輸入法」 | ||
| 第 646 行: | 第 653 行: | ||
在「在疑難排除報告」中,顯示: | 在「在疑難排除報告」中,顯示: | ||
| − | + | *資訊IsPostback_RC_PendingUpdates | |
| − | :IsPostback: False | + | *:IsPostback: False |
| − | + | *資訊WaaSMedicService | |
| − | + | *:發現問題者:QuAssistantPlugin;EnableUUPScanPlugin;FeatureUpdatePrioritizePlugin | |
| − | :發現問題者:QuAssistantPlugin;EnableUUPScanPlugin;FeatureUpdatePrioritizePlugin | + | *資訊IsPostback_RC_PendingUpdates |
| − | + | *:IsPostback: True | |
| − | + | *資訊Service Status | |
| − | :IsPostback: True | + | *:BITS 服務的問題 : 已經啟動要使用的服務。 System.Management.Automation.RemoteException 詳細資料,請輸入 NET HELPMSG 2182。 :System.Management.Automation.RemoteException |
| − | + | ||
| − | + | 從疑難排除報告來看, BITS 服務(背景智能傳輸服務)出了問題。BITS 服務是 Windows Update 用來在後台非侵入式地下載更新的一個關鍵組件。當報告指出「BITS 服務的問題: 已經啟動要使用的服務」並伴隨 System.Management.Automation.RemoteException 錯誤時,這可能表示在嘗試啟動或使用 BITS 服務時遇到了問題。 | |
| − | :BITS 服務的問題 : 已經啟動要使用的服務。 | + | |
| − | + | ===二、檢查 BITS 並重置=== | |
| − | + | # 打開「服務」應用(可以在開始菜單搜索「服務」或者執行 services.msc 命令)。 | |
| − | + | # 在服務列表中找到「背景智能傳輸服務」(BITS)。 | |
| + | # 檢查服務的狀態,確保它被設置為「自動(延遲啟動)」並且正在運行。如果服務未運行,嘗試手動啟動它。 | ||
| + | # 以管理員身份打開命令提示符。執行: | ||
| + | #:NET HELPMSG 2182 | ||
| + | #:DISM.exe /Online /Cleanup-image /Restorehealth | ||
| + | #:sfc /scannow | ||
| + | # 重新啟動計算機並再次嘗試更新。 | ||
2024年12月4日 (三) 16:56的最新修訂版本
目錄
- 1 待記
- 2 區網中分享
- 3 常見的開機便載入程式
- 4 登錄
- 5 Windows10校調
- 6 控制台
- 7 小妙招
- 8 繞過 UAC
- 9 Windows 7 升級 Windows 10
- 10 Windows 10 update 卡死
待記
- 追查隱藏資料夾 C:\Users\User\AppData\Local 以及其下的 Programs 。
- 「電影與電視」開始的位置在:C:\Program Files\WindowsApps\Microsoft.ZuneVideo_10.20022.11011.0_x64__8wekyb3d8bbwe>
- 開始功能表
- cd "\ProgramData\Microsoft\Windows\Start Menu\Programs"
- mklink /D Copy D:\Programs\Copy
以上命令執行後,會讓 Copy 出現在開始功能表中成為一個方塊
- https://zh.wikipedia.org/wiki/Microsoft_Edge
- 開機選單
- https://kknews.cc/zh-tw/tech/aeq5n4j.html 更改Win10桌面文件夾路徑方法
區網中分享
一、Windows 設備彼此分享
- 確保兩台電腦都處於同一個區域網路中。
- 防火牆設置允許進行檔案共用。
- 「控制台 / 網路與網際網路 / 網路和共用中心 / 進階共用設定 / 所有網路」可以關閉或開啟「公用資料夾共用」
- 「控制台 / 網路與網際網路 / 網路和共用中心 / 進階共用設定 / 所有網路」關閉「以密碼保護的共用」使另一台 Windows PC 可以免帳密訪問。
(一)開放路徑讓人家來讀取
- 選擇要分享的資料夾
- 按右鍵選「內容」
- 在彈出的窗口中,切換到「共用」標籤,以進入分享設定
- 點擊「進階共用」按鈕,核取「共用此資料夾」,並可以在「共用名稱」欄位中自訂共用的資料夾名稱。
- 點擊「共用」按鈕,並進去指定不同使用帳號對此資科夾的訪問權限,例如「讀取」、「寫入」等。選擇合適的權限後,點擊「套用」,再點擊「確定」。
- 回到「共用」標籤,您會看到資料夾的網路路徑,例如 \\[電腦名稱]\[共用名稱] 。點擊「確定」完成設定。
(二)讀取已分享出來的路徑
- 在另一台電腦上,
- 確保本電腦上有一個用戶帳戶,該帳戶應該與共用資料夾所在電腦的帳戶具有相同的使用者名稱和密碼。
如 user / 無密碼 。 - 開啟「檔案總管」,在地址欄輸入上段得到的網路路徑。
- 確保本電腦上有一個用戶帳戶,該帳戶應該與共用資料夾所在電腦的帳戶具有相同的使用者名稱和密碼。
- 如果需要,系統可能會提示您輸入使用者名稱和密碼。請輸入「共用資料夾所在電腦」對應的使用者名稱和密碼。
(三)預設的共用路徑
C 碟的「c:\Users\Public」預設是共用的,其在本機圖形介面檔案總管中叫「公用」:
- 網路名稱為:「\\[電腦名稱]\Public」
- 預設對 SYSTEM 、 user 有時還有 Everyone 等帳號共用
二、非 Windows 區網設備,如:NAS
(一)協定設置
- 打開SMB:「控制台 /應用程式與功能 / 選用功能 / 更多 windows 功能 / 核取『SMB 1.0/CIFS檔案共享支援』 / 確定」
- 檢查NETBIOS:「網絡連線 / 變更介面卡選項 / 選使用中的網路裝置 / 內容 / 網際網路通訊協定第4版(TCP / IPv4) / 進階 / WINS / 設NetBIOS設置為『預設』」
- 有時須禁用「網際網路通訊協定第6版(TCP / IPv6)」:「網絡連線 / 變更介面卡選項 / 選使用中的網路裝置 / 內容 / 去掉『網際網路通訊協定第6版(TCP / IPv6)』核取方塊 / 確定」
(二)讓無帳號者使用
改 reg 「HKEY_LOCAL_MACHINE \ SYSTEM \ CurrentControlSet \ Services \ LanmanWorkstation \ Parameters」將其中的 AllowInsecureGuestAuth 設為 1 。
(二)讓有帳號者使用
參考 Windows 7 中的認證管理員段落。
常見的開機便載入程式
一、Windows 使用
- SecurityHealthSystray.exe:是Windows Defender防毒軟體的一個圖示,也就是右下角盾牌一樣的那個圖示啦。可以禁用它,如果需要設定,可以在「Windows設定 / windows安全」中打開進行設定。禁用方法,「打開工作管理員 / 啟動 / 右鍵 / 禁用」即可。如果禁用的話,那麼圖示不會顯示,但是防毒軟體還是在執行的。
二、排程
登錄
清除反安裝之後的殘餘
skype 反安裝後會有登錄的殘餘,會被 CCleaner 的軟體更新工具掃描到過期的軟體。刪除
機碼: HKEY_CLASSES_ROOT\Local Settings\Software\Microsoft\Windows\CurrentVersion\AppModel\PackageRepository\Packages\之下
所有「Microsoft.SkypeApp_版本號」的相關機碼,CCleaner 的軟體更新工具就掃描不到了
查出 microsoft net framework 版本
機碼: HKEY_LOCAL_MACHINE\SOFTWARE\Microsoft\NET Framework Setup\NDP\v4\Full。如果「完整」子機碼不存在,則您尚未安裝 .NET Framework 4.5 或更新版本。
Windows10校調
過度使用記憶體,拖慢系統
(一)MsMpEng.exe
是 Windows Defender 的核心進程,專司本機防病毒。
減負校調:「控制台 / Windows 安全性 / 病毒與威脅防護 / 病毒與威脅防護設定 / 管理設定 / 排除項目 / 新增或移除排除項目 / 減去不必要的項目」
(二)SearchApp.exe
用於運行 Windows Search 的進程之一。
(三)explorer.exe
資源管理器,用來管理 windows 圖形殼,包括桌面、開始選單欄、和檔案管理等功能。
不可以刪除。
explorer.exe 程序只有一個,如果出現兩個的話說明是電腦被病毒入侵,偽裝成 explorer.exe 程序,建議防毒軟體查殺掉。但是也有特殊情況:在 windows7 等的 64 位的 NT6.X 作業系統中,其系統目錄下有 2 個 explorer.exe 檔案,他們的路徑分別為 C:/Windows/explorer.exe 和 C:/Windows/SysWOW64/explorer.exe 。而位於 SysWOW64 資料夾下的 explorer.exe 則為64位 NT 系統中 32 位相容庫裡的檔案,並非是病毒。
(四)svchost.exe
是從動態連結程式庫(DLL) 執行之服務的一般性主處理程序名稱。多個 SVCHOST.EXE 可以同時執行,且每一個 SVCHOST.EXE工作階段都可以包含一組服務。
(五)dwm.exe
英文是 Desktop Window Manager ,啟用 DWM 後,提供的視覺效果有毛玻璃框架、3D視窗變換動畫、視窗翻轉和高解析度支持。其中最明顯的特徵有:系統列視窗的實時縮略圖; Alt-Tab 和 Win-Tab 組合鍵所看到的效果。
電腦的 Windows 體驗指數基礎分數要在 3.0 以上才能夠較好運行。
一次重新安裝全部的內建程式
用「系統管理員」的身分執行「Windows PowerShell」,執行「Get-AppxPackage -AllUsers| Foreach {Add-AppxPackage -DisableDevelopmentMode -Register “$($_.InstallLocation)AppXManifest.xml”}」
卸載「天氣資訊」等無用的內建的應用程式
用「系統管理員」的身分執行「Windows PowerShell」,這是進階版的 CMD 。
執行「Get-AppxPackage *應用程式名稱* | Remove-AppxPackage」,如「Get-AppxPackage *bingweather* | Remove-AppxPackage」即卸載「天氣資訊」。應用程式名稱條列如下:
- 3D Builder:3dbuilder
- 時間與鬧鐘:windowsalarms
- 計算機:windowscalculator
- 行事曆與郵件:windowscommunicationsapps
- 相機:windowscamera
- 取得 Office:officehub
- 取得 Skype:skypeapp
- 取得開始:getstarted
- Groove 音樂:zunemusic
- 地圖:windowsmaps
- 各種接龍:solitairecollection
- 財經:bingfinance
- Movies & TV:zunevideo
- 新聞:bingnews
- OneNote:onenote
- 聯絡人:people (卸載不掉,只能關閉)
- 手機小幫手:windowsphone
- 相片:photos
- 市集:windowsstore
- 運動:bingsports
- 語音錄音機:soundrecorder
- 天氣:bingweather
- Xbox:xboxapp
重新安裝「微軟商店」
powershell < 系統管理員身分,然後:
- get-appxpackage *windowsstore* remove-appxpackage
- add-appxpackage -register "C:\Program Files\WindowsApps\*WindowsStore*\AppxManifest.xml" -disabledevelopmentmode
安裝「免費取得hevc視訊延伸模組」(不須要使用到微軟商店)
PS.原微軟商店中,免費的「HEVC視訊延伸模組」已移除不可使用(原在 PowerShell 下,輸入指令:start ms-windows-store://pdp/?ProductId=9n4wgh0z6vhq 可找到「裝置製造商的 HEVC 視訊延伸模組」,現已移除。要用上述方法才能下載 appx)
關閉工具列上的「天氣資訊」
在工具列上的「天氣資訊」圖樣上按右鍵:「選『新聞和興趣』選單 / 再選『關閉』」
開啟 / 關閉 系統還原
「本機 / 內容」等價於「控制台 / 系統及安全性 /系統」,再選「進階系統設定 / 系統保護 / 設定」再選「開啟系統保護」或「停用系統保護」。
拆除 edge
Win10 系統內建的應用程式無法透過程式卸載選項來完成卸載,Microsoft Edge就是其中之一。卸載步驟:
- 目前可用方案:
- 下載 Edge Remover(Microsoft.Edge.Remover.exe)
- 以管理員身份執行上項檔案
- 重開機
- 已過時對目前 Edge 無效之移除方案
- 下載 Uninstall Edge ZIP 檔:進入英文頁面後找到「Download Uninstall Edge browser for Windows 10」連結並點擊。
- 將壓縮檔解壓縮。
- 對 Uninstall Edge.cmd 檔案按滑鼠右鍵後用「以系統管理員身分執行」執行。如果看到「使用者帳戶控制」的安全性警告視窗請按一下 [是] 繼續。
- 等待腳本完成其工作。會看到
------------------Starting----------------- Writing to Log (Packages.txt) 1246/1246OK -------------------Ending------------------ Microsoft Edge should be uninstalled. Please reboot Windows 10. 請按任意鍵繼續 . . .然後將您的 Windows 10 電腦重新啟動即可。
但此法不能拆除 Windows10 中的 32 位元 edge ,其位於:
C:\Program Files (x86)\Microsoft\Edge\Application\msedge.exe
指令為:
"C:\Program Files (x86)\Microsoft\Edge\Application\msedge.exe" --profile-directory=Default
32 位元 edge ,可用 ccleaner 拆除,但 Windows10 會反覆再安裝。
Microsoft Edge 與 WebView2 之間的差異
- Edge:以 chromium 為基礎的瀏覽器。
- WebView2:以 Edge 為基礎的 APP 可呼叫引擎,功能不包含 Microsoft Edge 商標。
WebView2功能修改或關停列表
| 功能 | 預設狀態 | 配置 | 詳細資料 |
|---|---|---|---|
| Autofill for Addresses | 開啟 | 是 | 此功能預設為開啟。 您可以使用 WebView2 自動填寫 API 來開啟或關閉這項功能。 |
| Autofill for Passwords | 開啟 | 是 | 此功能預設為開啟。 您可以使用 WebView2 自動填寫 API 來開啟或關閉這項功能。 |
| 自動填入收費 | 關閉 | 否 | 此功能已關閉。 |
| 瀏覽器擴充功能 | 關閉 | 否 | 此功能已關閉。 |
| Browser Task Manager | 關閉 | 否 | 此功能已關閉。 |
| Collections | 關閉 | 否 | 此功能已關閉。 |
| Continue-where-I-left-off prompt | 關閉 | 否 | 此功能已關閉。 |
| Downloads | 開啟 | 是 | WebView2 提供 API,可讓您自訂下載 UI 來操作下載。 例如,您可以封鎖、重新導向、儲存、暫停等等。 如需詳細資訊,請參閱 下載 API。 |
| Edge Shopping | 關閉 | 否 | 此功能已關閉。 |
| Family Safety | 關閉 | 否 | 此功能已關閉。 |
| Favorites | 關閉 | 否 | 此功能已關閉。 |
| IE Mode | 關閉 | 否 | 此功能已關閉。 WebView2 不支援 IE 模式,而且與 MHT 或 BIN 支援) 等 IE (相比,其行為有所差異。 |
| Immersive Reader | 關閉 | 否 | 這項功能取決於瀏覽器 UI 的互動。 此功能已關閉。 |
| Intrusive Ads | 關閉 | 否 | 此功能已關閉。 |
| 快速鍵 | 檢閱詳細資料 | 檢閱詳細資料 | 依預設關閉的鍵盤快速鍵在 WebView2 中沒有意義或造成問題。 您無法關閉或開啟這些快捷方式。 相反地,您可以使用 AcceleratorKeyPressed 事件接聽按鍵組合,並視需要建立自訂回應。 如需詳細資訊,請 參閱其他鍵盤快速鍵資訊。 |
| PDF 注釋 | 關閉 | 否 | 此功能已關閉。 已啟用 PDF 檢視功能,但不會啟用 PDF 中的繪圖、筆跡和醒目提示。 如需詳細資訊,請參閱 停用功能:PDF 注釋支援。 |
| 迷你功能表 | 關閉 | 否 | 此功能已關閉。 |
| Read Aloud | 關閉 | 否 | 此功能已關閉。 |
| Smart Screen | 開啟* |
否 | * 此功能的 UI 已移除,但基礎功能仍可供使用。 此外,您可以使用命令列參數來關閉 Smart Screen 。 |
| Translate | 關閉 | 否 | 此功能已關閉。 |
| Tracking Prevention | 開啟* |
否 | * 此功能的 UI 已移除,但基礎功能仍可供使用。 追蹤防護一律會設定為平衡。 |
| 影像暫留時的視覺搜尋 | 關閉 | 否 | 此功能已關閉。 |
| Profile and Identity | 關閉 | 否 | 同步處理我的最愛、Cookie 等等的功能已關閉。 |
| Windows Defender Application Guard | 關閉 | 否 | 此功能已關閉。 |
| edge:// URLs | 檢閱詳細資料 | 否 | Microsoft Edge 瀏覽器的設定位於 URL 上 edge:// 。 因為這些網頁大部分都有 Microsoft Edge 商標,或在 WebView2 的內容中沒有意義,所以其中有些 URL 會關閉。 如需詳細資訊,請參閱 封鎖的內部 URL。 |
其他鍵盤快速鍵資訊
Microsoft Edge 和 WebView2 支援鍵盤快速鍵或按鍵系結。
防止快捷方式在更新期間變更
更新 Microsoft Edge 時,預設的按鍵系結可能會變更。 此外,如果 WebView2 現在支援此功能,預設關閉的鍵盤快速鍵可能會改為開啟。
若要避免對鍵盤快速鍵進行這類變更,您可以將 設定為 AreBrowserAcceleratorKeysEnabledFALSE ,這會關閉存取瀏覽器功能的所有金鑰,但會開啟所有基本的文字編輯和移動快捷方式。
已關閉的快捷方式
下列快捷方式一律會在 WebView2 中關閉,或實際上會關閉。 星號 (*) 表示快捷方式未關閉,但其存取的功能已關閉,或該功能不適用於 WebView2。
| 動作 | Shortcut |
|---|---|
| 新增至 Favorites | Ctrl+D |
| 將所有索引標籤新增至 Favorites | Ctrl+Shift+D |
| 焦點位置 | Ctrl+L、 Alt+D |
| 貼上和移至 | Ctrl+Shift+L |
| 開啟檔案 | Ctrl+O |
Read Aloud * |
Ctrl+Shift+U |
Web 擷 * |
Ctrl+Shift+S |
| 側 欄 | Ctrl+Shift+E |
| 儲存頁面 | Ctrl+S |
| 選取 [最後一個索引標籤] | Ctrl+9 |
| 選取 [下一個索引標籤] | Ctrl+Tab |
| 選取上一個索引標籤 | Ctrl+Shift+Tab |
| 選取索引標籤 (1 - 8) | Ctrl+ (1-8) |
顯示列 Favorites* |
Ctrl+Shift+B |
| 說明 | F1 |
焦點下一個窗格 * |
F6. 在視窗式裝載模式中支援,但在視覺裝載模式中則不支援。 視覺化裝載模式用於 WinUI 2 (UWP) 應用程式,以及 適用于具有 Visual Composition 的 Win32 C++ 應用程式。 |
焦點上一個窗格 * |
Shift+F6。 與上述 的 F6 支援相同。 |
閱讀檢視 * |
F9 |
| 焦點功能表列 | F10 |
顯示身分識別功能表 * |
Ctrl+Shift+M |
Browser Task Manager * |
Shift+Escape |
Edge 意見反應 * |
Shift+Alt+I |
靜音索引標籤 * |
Ctrl+M |
| 新增 Incognito 視窗 | Ctrl+Shift+N |
| 新增索引標籤 | Ctrl+T |
| 新增視窗 | Ctrl+N |
| 還原上次關閉的索引標籤 | Ctrl+Shift+T |
| 重點 Favorites | Alt+Shift+B |
| 焦點非作用中快顯 | Alt+Shift+A |
| 焦點搜尋 | Ctrl+E、 Ctrl+K、 搜尋金鑰 |
| 重複索引標籤 | Ctrl+Shift+K |
焦點工具列 * |
Alt+Shift+T |
| Home | Alt+Home、 瀏覽器首頁金鑰 |
| 顯示應用程式功能表 | Alt+E、 Alt+F |
| 顯示 Favorites | Ctrl+Shift+O |
| 顯示 Downloads | Ctrl+J |
| 顯示歷程記錄 | Ctrl+H |
顯示閱讀模式列 * |
Shift+Alt+R |
顯示 Collections* |
Ctrl+Shift+Y |
快捷方式已關閉,但未處理事件時除外
下列鍵盤快速鍵一律會關閉,但未處理事件時顯示的 NewWindowRequested 視窗除外:
| 動作 | Shortcut |
|---|---|
| 關閉索引標籤 | Ctrl+W、 Ctrl+F4 |
| 關閉視窗 | Ctrl+Shift+W |
| 全屏 | F11 |
封鎖的內部 URL
WebView2 中無法使用下列 Microsoft Edge 和 Google Chrome 設定網頁:
chrome-search://local-ntp/local-ntp.htmledge://application-guard-internalsedge://appsedge://compatedge://extensionsedge://favoritesedge://helpedge://managementedge://network-erroredge://new-tab-pageedge://newtabedge://omniboxedge://settingsedge://supervised-user-internalsedge://version
拆除「新增/移除程式」中沒有的卸載項
- 運行 RegEdit ,展開到 HKEY_LOCAL_MACHINE\Software\Microsoft\Windows\CurrentVersion\Uninstall
- 查找要刪除的程式,如「NetWaiting」
- 找到的項目就是想要移除的卸載項,找到 UninstallString 變數名,其內容值就是卸載的命令行。
- 複製內容值,粘貼到 Windows 的「運行」框中,點「確定」運行
關閉大易輸入法相關字詞功能
- 鍵盤
+R 組合鍵,輸入 regedit
- 找到 HKEY_CURRENT_USER/Software/Microsoft/TableTextService/0x00000404/{037B2C25-480C-4D7F-B027-D6CA6B69788A}
- 加入 DWORD 「EnableAssociatePhrase」,並設為 0
- 重開機
讓 Copy 出現在開始功能表中成為一個方塊
- 直接找到 Copy 資料夾,按右鍵,執行「釘選到開始畫面」。
- 此時會在 C:\Users\使用者\AppData\Roaming\Microsoft\Windows\Start Menu\Programs 之下建立 Copy.lnk 捷徑
- 開始功能表諸方塊放在此位置
- 大部分的應用程式資料放在:C:\Users\使用者
- 各大廠的應用程式資料放在:C:\Users\使用者\AppData\Roaming
控制台
「開始 / 設定
」(或 鍵盤
+ I):
遠端桌面
- 「控制台/系統/Windows 10 家用版(Home Edition)預設不包含遠端桌面伺服器功能」
新增輸入法與設定
- 「控制台/時間與語言/地區與語言/按一下最下面的『windows 顯示語言』浮現出『選項』/鍵盤/新增鍵盤/選一種尚未安裝的輸入法」
- 微軟注音和微軟倉頡點擊後會出現「選項」「移除」兩個按鈕,由「選項」按鈕進去,可以進行字元集的設定。
- 大易點擊後會只會出現「移除」一個按鈕,無法進行字元集的設定。所以如「綉」等異體字打不出來。
修復或移除 Windows 10 中的程式
- 「控制台 / 應用程式 / 應用程式與功能」
- 或者以超連結 href 到「ms-settings:appsfeatures?activationSource=SMC-IA-4028054」
點擊選取的程式,即可浮現出「解除安裝」按鈕,再點擊此按鈕可解除安裝。
筆電蓋上螢幕而不進入休眠或關機
- 「控制台 / 系統 / 電源與睡眠 / 其他電源設定 / 選擇蓋上螢幕時的行為 / 當我關閉筆電螢幕時 / 不進行動作 / 儲存變更」
處理工作列上的諸圖示
(一)圖示要不要出來
「控制台 / … / 開啟或關閉系統圖示」或「停在工具列上按右鍵 / 工具列設定 / 開啟或關閉系統圖示」
- 時鐘
- 音量
- 網路
- 電源
- 輸入指示器
- 位置
- 控制中心
- 觸控式鍵盤
- Windows Ink工作區
- 觸控板
- 麥克風
- 立即開會:用 skype 開會
(二)圖示直接放工作列或收納在圖示框中
「控制台 / … / 選取要顯示在工作列的圖示」或「停在工具列上按右鍵 / 工具列設定 / 選取要顯示在工作列的圖示」
- 被開啟的圖示直接顯示在工作列中
- 被關閉但在上項設定被設為「開啟的系統圖示」,出現在工作列的圖示框中,視為「隱藏的圖示」。
小妙招
截圖
+Shift+S 浮現出「選項小框」
- 矩形裁剪:鼠標變成一個『十字線』,接著你就控制『十字線』來截取你要的螢幕畫面範圍吧。
- 手繪多邊形剪取:拖著鼠標裁剪
- 視窗剪取:剪某個視窗
- 全螢幕剪障
截取完成後,可以按下鍵盤的『Ctrl+V』將剛剛截取好的圖片直接貼至你要貼上的地方。
刪除「不知道被誰開啟」的資料夾或檔案
我們有時要刪除、修改、搬移一個資料夾或檔案,常會遇到「資料夾使用中」的錯誤訊息,以下是找出使用的程式,並關閉它的步驟:
- 打開工作管理員,點「效能/開啟資源監視器」
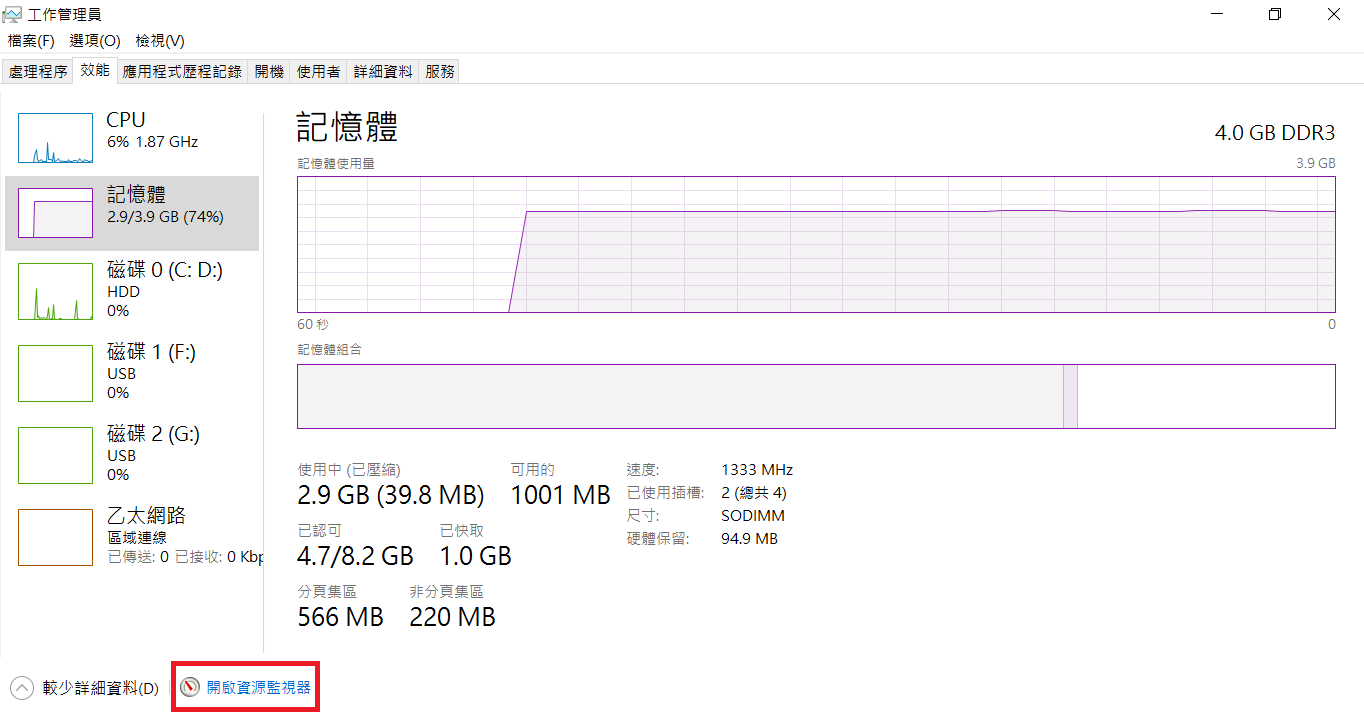
- 切到CPU頁籤
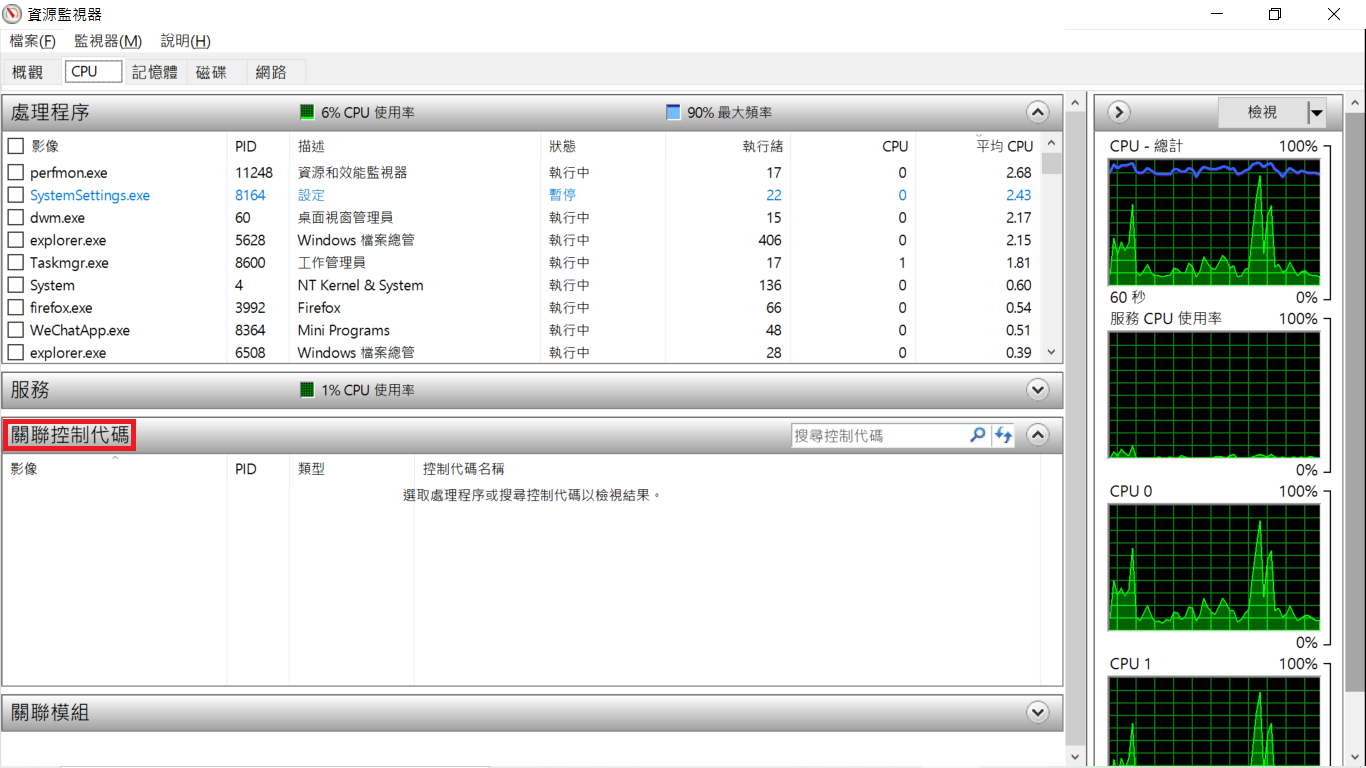
- 在「關聯控制代碼」的輸入框,輸入你的資料夾或檔案名稱,點右方搜尋鍵,就會列出使用該檔案的程式
- 點該程序,按右鍵刪除該工作
強制刪除無用的DLL檔(local64spl 病毒適用)
- 以系統管理員身份執行cmd,進入DOS模式
- 切換至刪除不了dll的子目錄,輸入「tasklist /m ○○○.dll」(○○○為刪不掉之檔名)
- 輸入「taskkill /f /PID XXXX」關閉執行該dll之程序(XXXX為該程序PID編號)
- 由檔案管理員刪除該DLL檔
繞過 UAC
使用者帳戶控制(UAC)機制,是用來保護電腦預設不會被莫名其妙的程式以最高權限執行,強烈建議不要停用。
但對特定程式可以用排程設定開機自動程行,且繞過 UAC ,否則每次重開機,在登入時就會出現 UAC 使用者帳戶控制的確認畫面,要使用者確認是否允許程式執行:
- 開啟工作排程器,並在「工作排程器程式庫」按下滑鼠右鍵點擊「建立工作」
- 在「一般」標籤中,輸入工作名稱,並勾選「以最高權限執行」
- 切換到「觸發程序」標籤,按「新增」按鈕,在「開始工作」欄選「登入時」這個條件,隨之也可以設定只有「特定使用者」執行此程式
- 設定「動作」標籤,將執行的程式路徑與參數新增上去。
- 設定「條件」標籤,如果你用筆電,建議將「只有在電腦是使用 AC 電源時才啟動這個工作」取消勾選,以免用電池時不執行此程式!
此法 Windows7 也可使用。
Windows 7 升級 Windows 10
確認 Windows 7 授權
- 我的電腦上按「滑鼠右鍵」➔ 點選「內容」
- 跳視窗「檢查電腦得基本資訊」,最下方有一個Windows啟用,確定是否顯示為「Windows已啟動」
下載 Windows 10 升級工具
- 請至官網:微軟Windows 10下載頁面
- 選擇「立即下載工具」
升級 Windows 10 安裝
- 執行剛下載好的程式「MediaCreationTooXXX.exe」
- 適用注意事項與接受條款:選擇「接受」
- 你要怎麼做:選擇「立即升級這台電腦」➔ 選擇「下一步」
- 適用注意事項與事權條款:選擇「接受」
- 準備安裝:選擇「安裝」
- 選擇裝置的隱私設定(依照使用者需求):點選所需選項 ➔ 選擇「接受」
- 完成安裝Windows 10。
Windows 10 update 卡死
Acer Aspire E1-472G 筆電 Windows 10 update 出現「某些更新檔案已遺失或有問題。我們稍後會嘗試重新下載更新。錯誤碼:(0x80070003)」卡死,經年不得解決:
一、找出問題
「設定 / 更新與安全性 / 疑難排解 / 其他的疑難排解員 / Windows Update / 執行疑難排解員」
在「在疑難排除報告」中,顯示:
- 資訊IsPostback_RC_PendingUpdates
- IsPostback: False
- 資訊WaaSMedicService
- 發現問題者:QuAssistantPlugin;EnableUUPScanPlugin;FeatureUpdatePrioritizePlugin
- 資訊IsPostback_RC_PendingUpdates
- IsPostback: True
- 資訊Service Status
- BITS 服務的問題 : 已經啟動要使用的服務。 System.Management.Automation.RemoteException 詳細資料,請輸入 NET HELPMSG 2182。 :System.Management.Automation.RemoteException
從疑難排除報告來看, BITS 服務(背景智能傳輸服務)出了問題。BITS 服務是 Windows Update 用來在後台非侵入式地下載更新的一個關鍵組件。當報告指出「BITS 服務的問題: 已經啟動要使用的服務」並伴隨 System.Management.Automation.RemoteException 錯誤時,這可能表示在嘗試啟動或使用 BITS 服務時遇到了問題。
二、檢查 BITS 並重置
- 打開「服務」應用(可以在開始菜單搜索「服務」或者執行 services.msc 命令)。
- 在服務列表中找到「背景智能傳輸服務」(BITS)。
- 檢查服務的狀態,確保它被設置為「自動(延遲啟動)」並且正在運行。如果服務未運行,嘗試手動啟動它。
- 以管理員身份打開命令提示符。執行:
- NET HELPMSG 2182
- DISM.exe /Online /Cleanup-image /Restorehealth
- sfc /scannow
- 重新啟動計算機並再次嘗試更新。