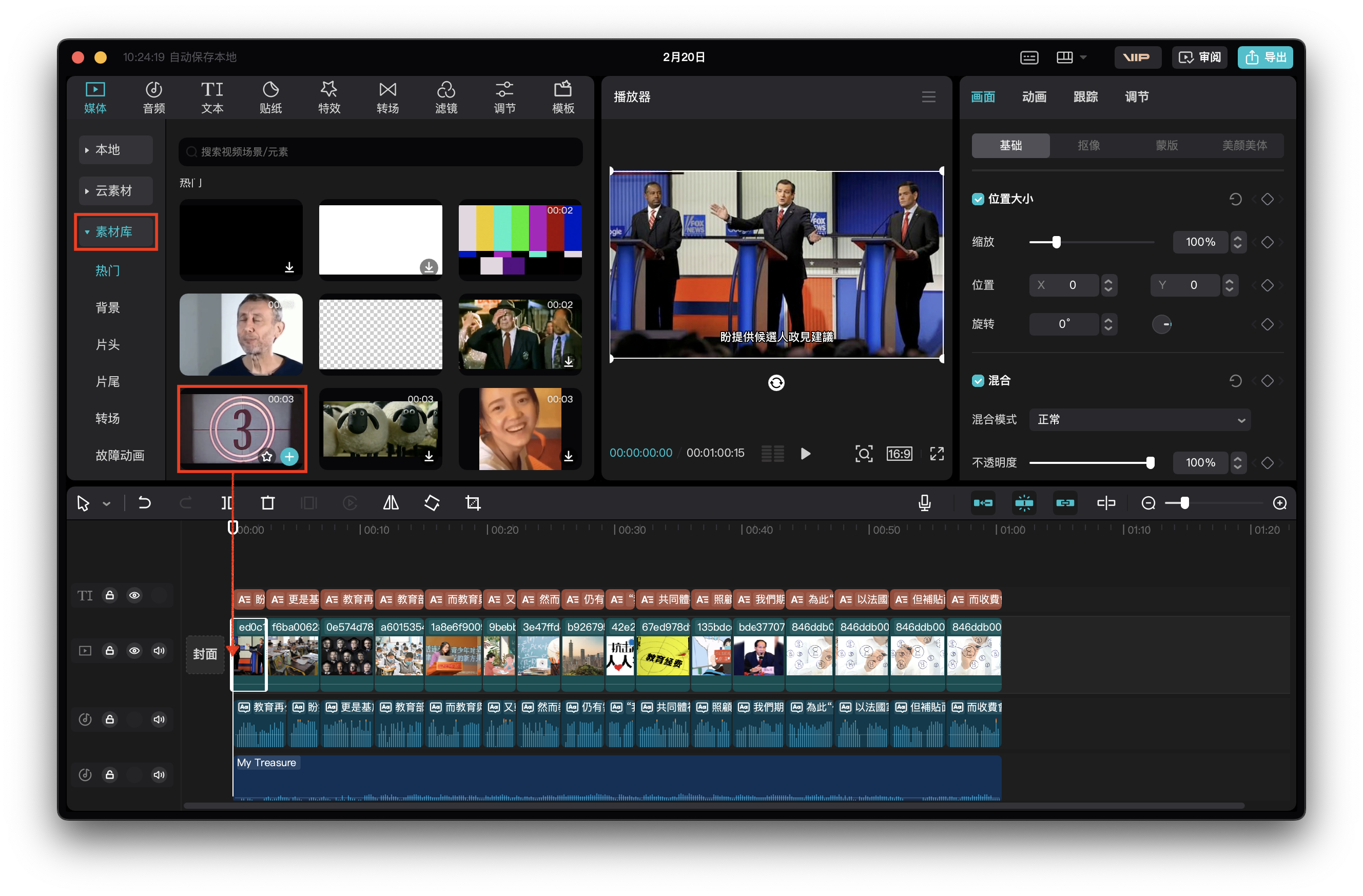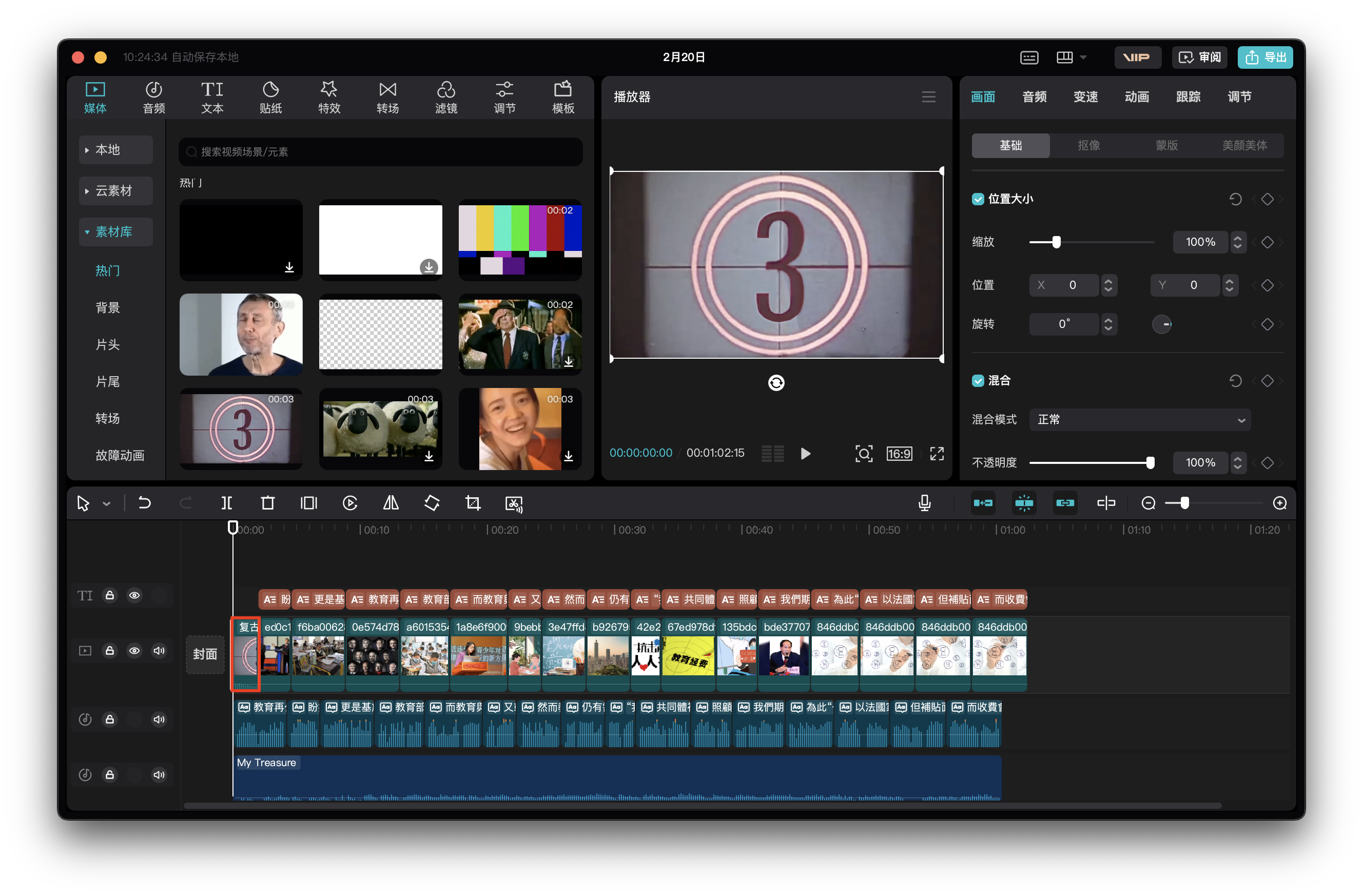剪映:修訂版本之間的差異
出自福留子孫
(→進階設定) |
(→軟體安裝教學(Windows)) |
||
| (未顯示2位用戶所作出之6次版本) | |||
| 第 1 行: | 第 1 行: | ||
[[分類:應用軟體]][[分類:AI]] | [[分類:應用軟體]][[分類:AI]] | ||
| − | == | + | ===軟體安裝教學(MAC)=== |
| − | *[https:// | + | *請點選[https://www.capcut.cn/download-guidance?download 連結],進入網站後,將自動下載安裝程式。 |
| + | *打開安裝程式<br/><img src='http://jendo.org/~游士賢/使用說明/剪映/剪映_安裝程式01.png' width='150px' /> | ||
| + | *請點選「打開」<br/><img src='http://jendo.org/~游士賢/使用說明/剪映/剪映_安裝程式02.png' width='300px' /> | ||
| + | *請點選「jianying-installer」,進行安裝程式程序<br/><img src='http://jendo.org/~游士賢/使用說明/剪映/剪映_安裝程式03.png' width='150px' /> | ||
| + | *安裝程式程序畫面<br/><img src='http://jendo.org/~游士賢/使用說明/剪映/剪映_安裝程式04.png' width='600px' /> | ||
| + | *安裝完成,即可開啟程式<br/><img src='http://jendo.org/~游士賢/使用說明/剪映/剪映_安裝程式05.png' width='600px' /> | ||
| + | |||
| + | ===軟體安裝教學(Windows)=== | ||
| + | *請點選[https://www.capcut.cn/download-guidance?download 連結],進入網站後,將自動下載安裝程式。<br/><img src='http://jendo.org/~游士賢/使用說明/剪映/剪映_Windows安裝程式01.png' width='600px' /> | ||
| + | *打開安裝程式<br/><img src='http://jendo.org/~游士賢/使用說明/剪映/剪映_Windows安裝程式02.png' width='150px' /> | ||
| + | *請點選「是」,進行安裝程式程序<br/><img src='http://jendo.org/~游士賢/使用說明/剪映/剪映_Windows安裝程式03.jpg' width='300px' /> | ||
| + | *安裝程式程序畫面<br/><img src='http://jendo.org/~游士賢/使用說明/剪映/剪映_Windows安裝程式04.png' width='600px' /> | ||
| + | *安裝完成,進行環境檢測<br/><img src='http://jendo.org/~游士賢/使用說明/剪映/剪映_Windows安裝程式05.png' width='600px' /> | ||
| + | *檢測完成,即可按「確定」開啟程式<br/><img src='http://jendo.org/~游士賢/使用說明/剪映/剪映_Windows安裝程式06.png' width='600px' /> | ||
| + | *開啟程式畫面<br/><img src='http://jendo.org/~游士賢/使用說明/剪映/剪映_Windows安裝程式07.png' width='600px' /> | ||
| − | |||
===初稿影片製作=== | ===初稿影片製作=== | ||
*選擇「圖文成片」。<br/><img src='http://jendo.org/~游士賢/使用說明/剪映/剪映_圖文製片.png' width='600px' /> | *選擇「圖文成片」。<br/><img src='http://jendo.org/~游士賢/使用說明/剪映/剪映_圖文製片.png' width='600px' /> | ||
2024年6月21日 (五) 13:55的最新修訂版本
目錄
軟體安裝教學(MAC)
- 請點選連結,進入網站後,將自動下載安裝程式。
- 打開安裝程式

- 請點選「打開」
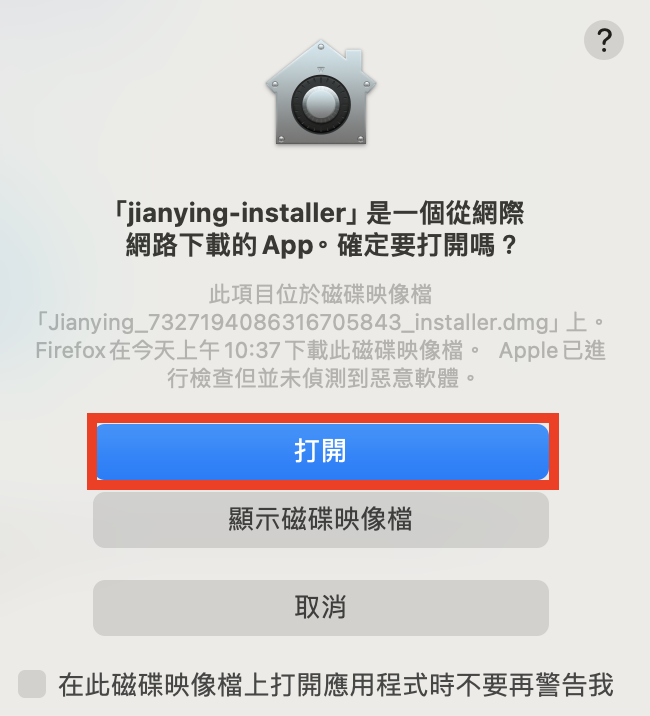
- 請點選「jianying-installer」,進行安裝程式程序
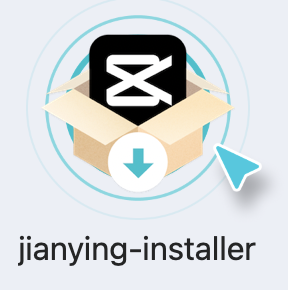
- 安裝程式程序畫面
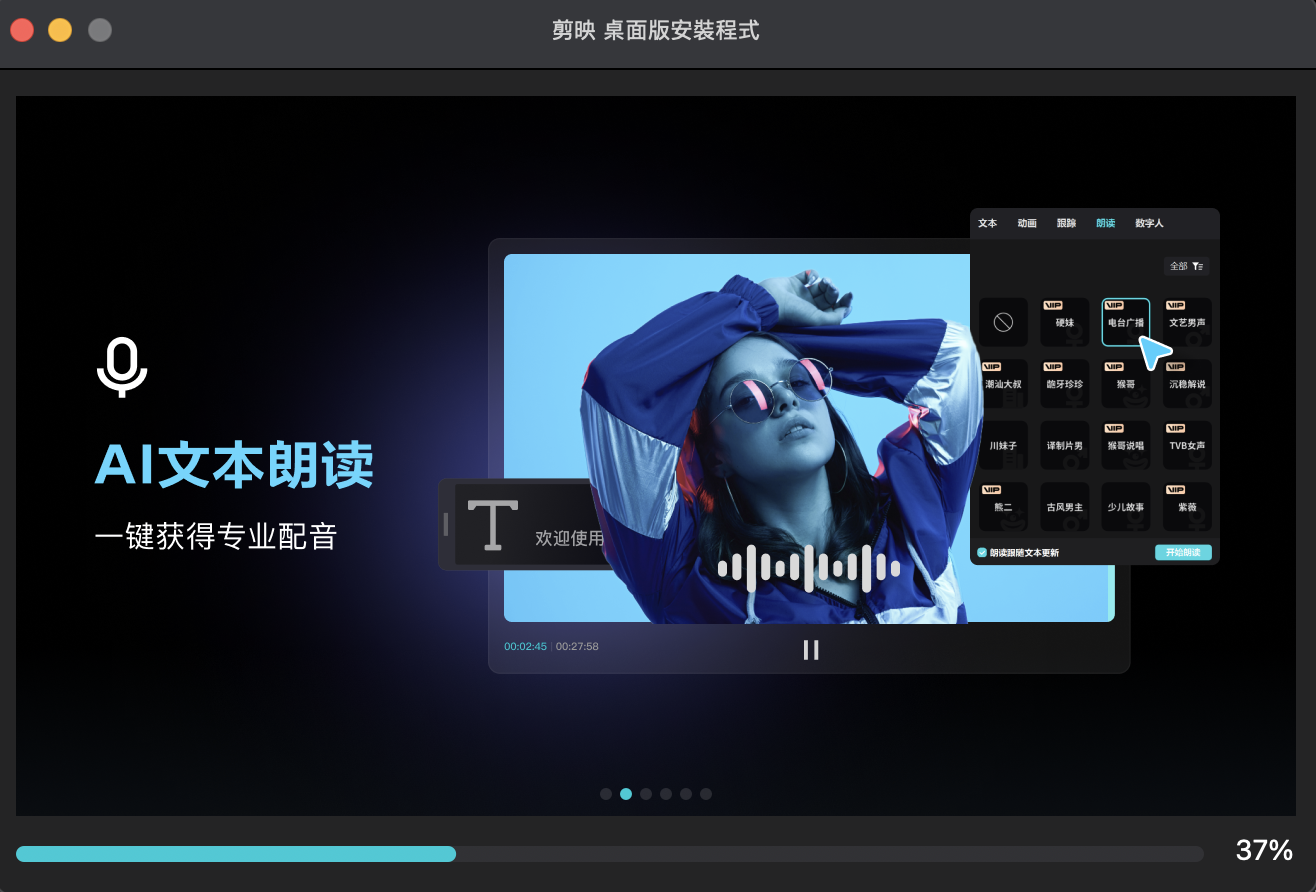
- 安裝完成,即可開啟程式
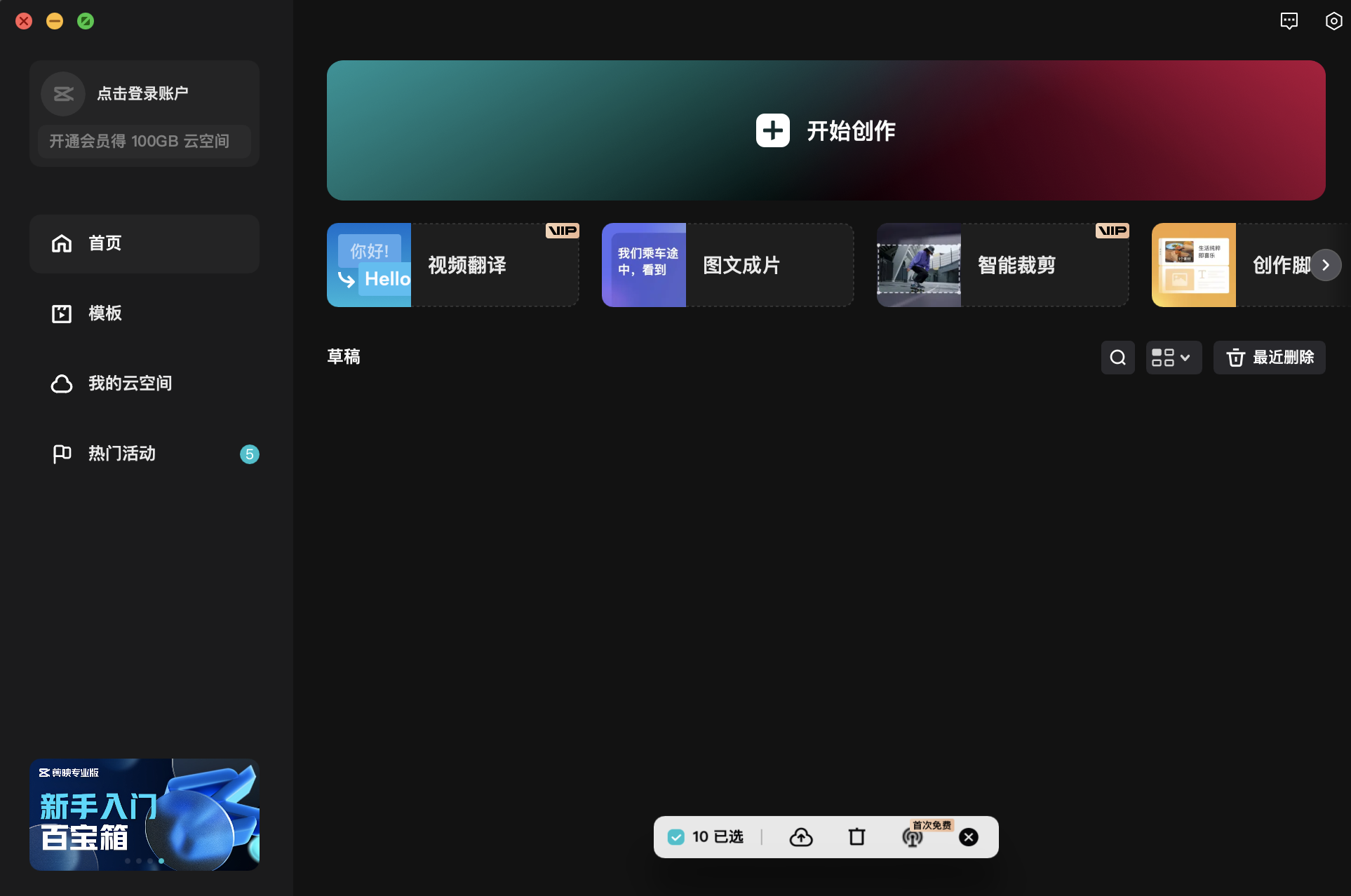
軟體安裝教學(Windows)
- 請點選連結,進入網站後,將自動下載安裝程式。
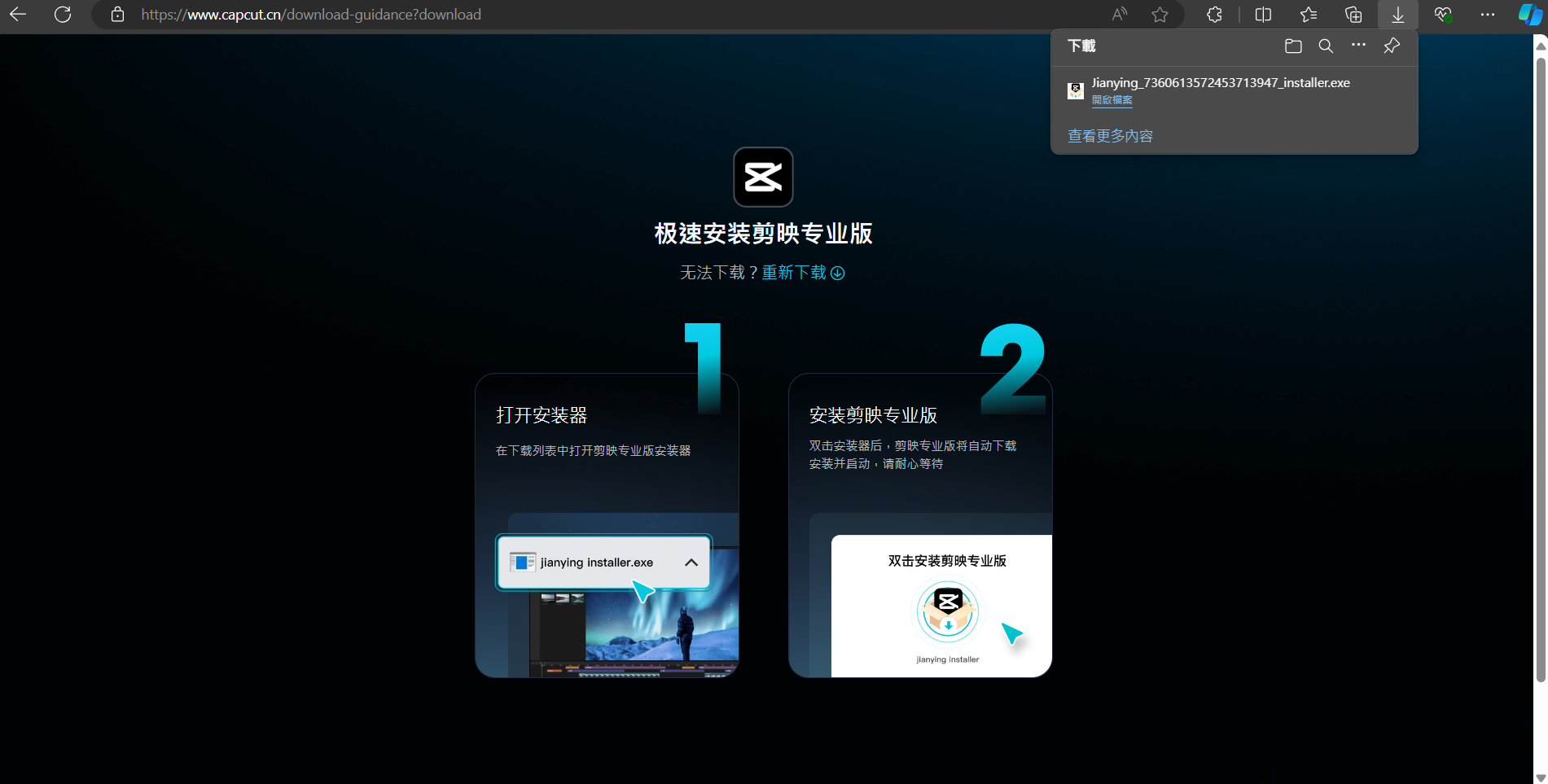
- 打開安裝程式
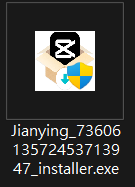
- 請點選「是」,進行安裝程式程序
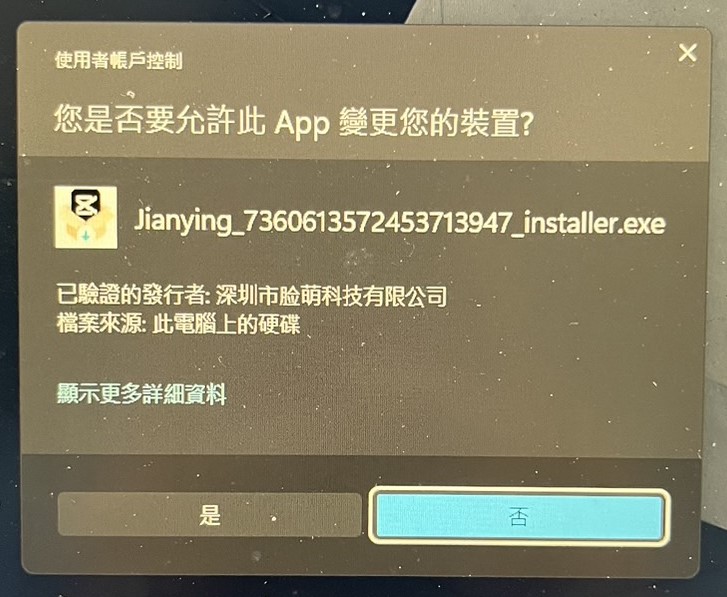
- 安裝程式程序畫面
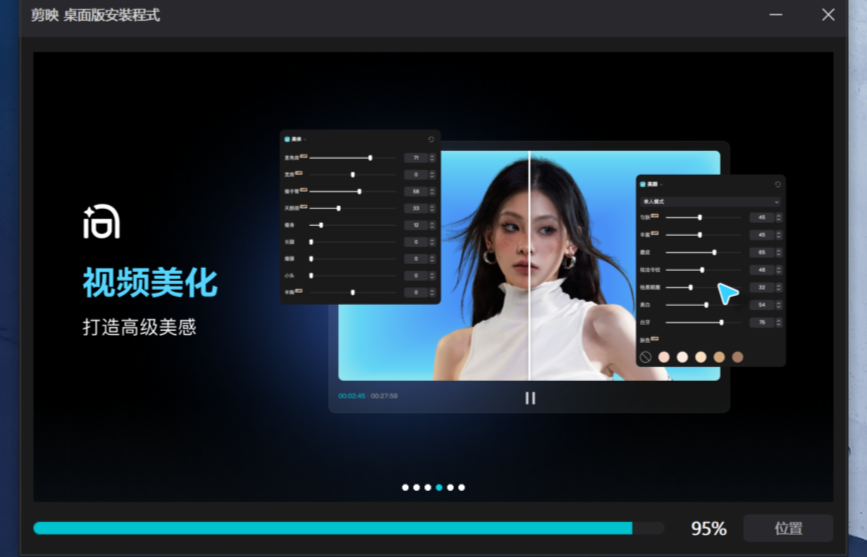
- 安裝完成,進行環境檢測
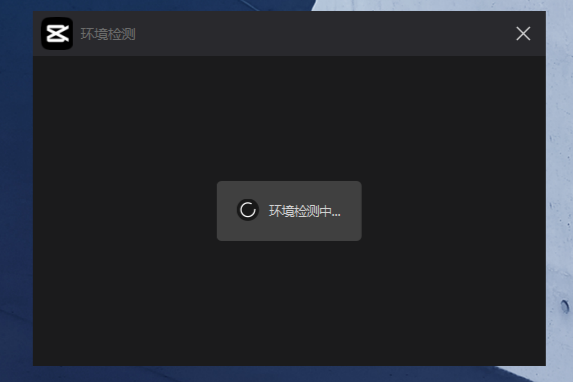
- 檢測完成,即可按「確定」開啟程式
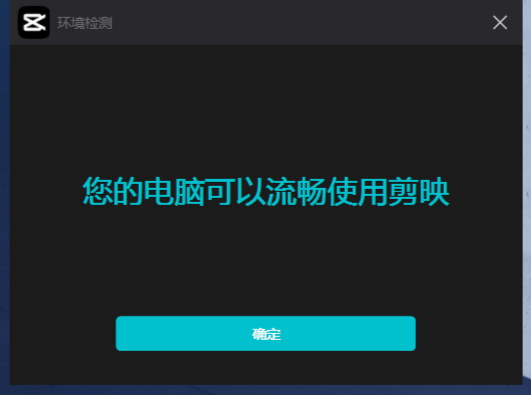
- 開啟程式畫面
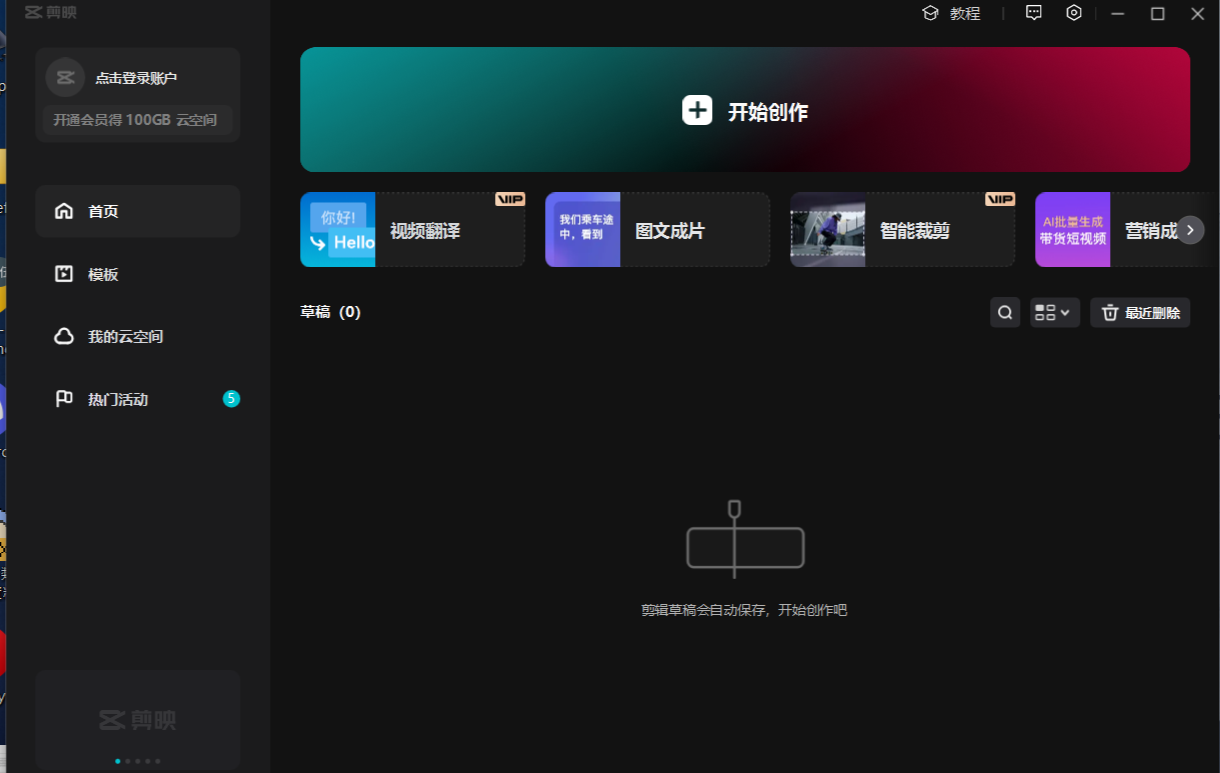
初稿影片製作
- 選擇「圖文成片」。
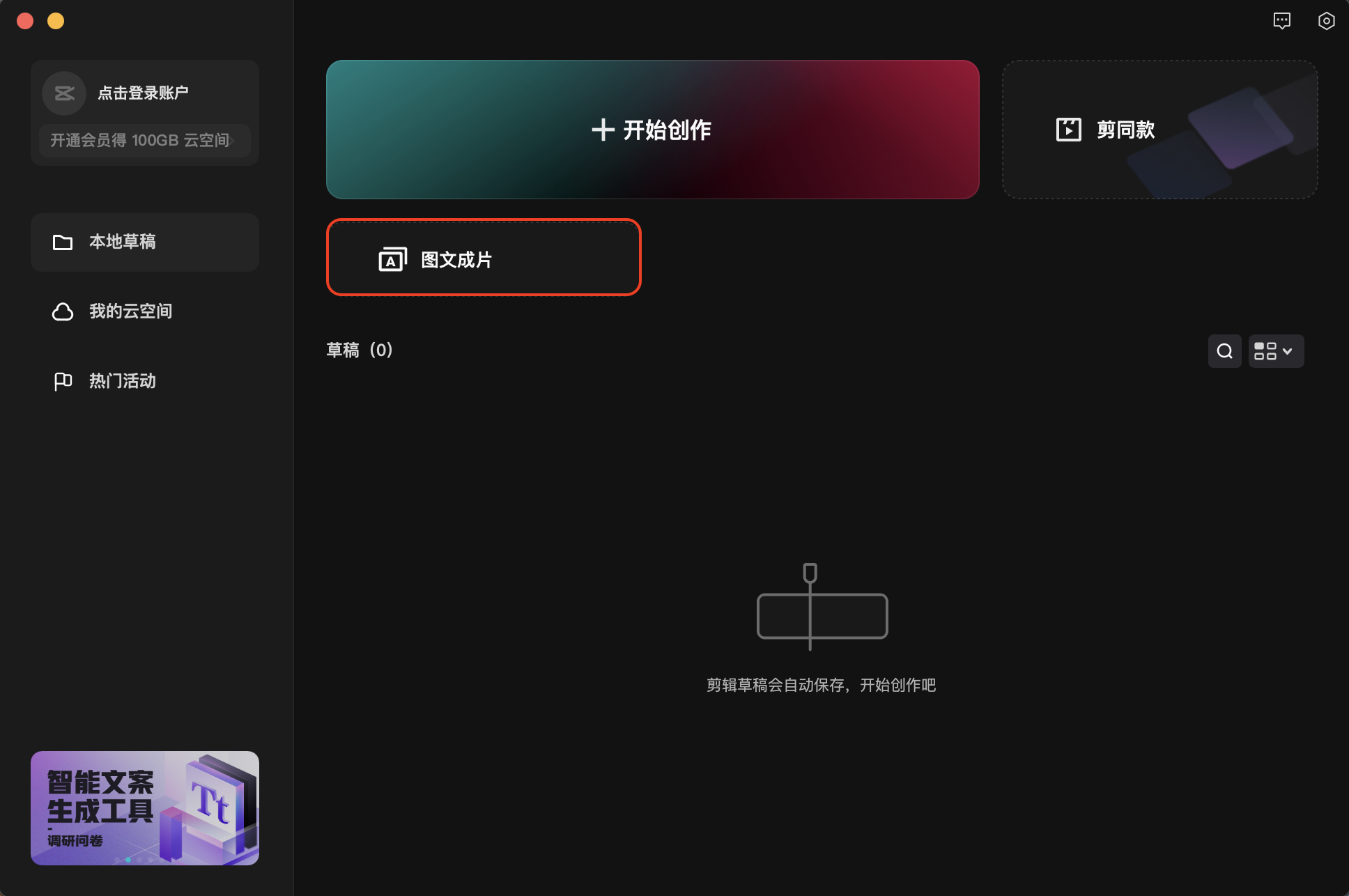
- 輸入自訂「文字」,選擇「朗讀音色」,點選「生成視頻」。
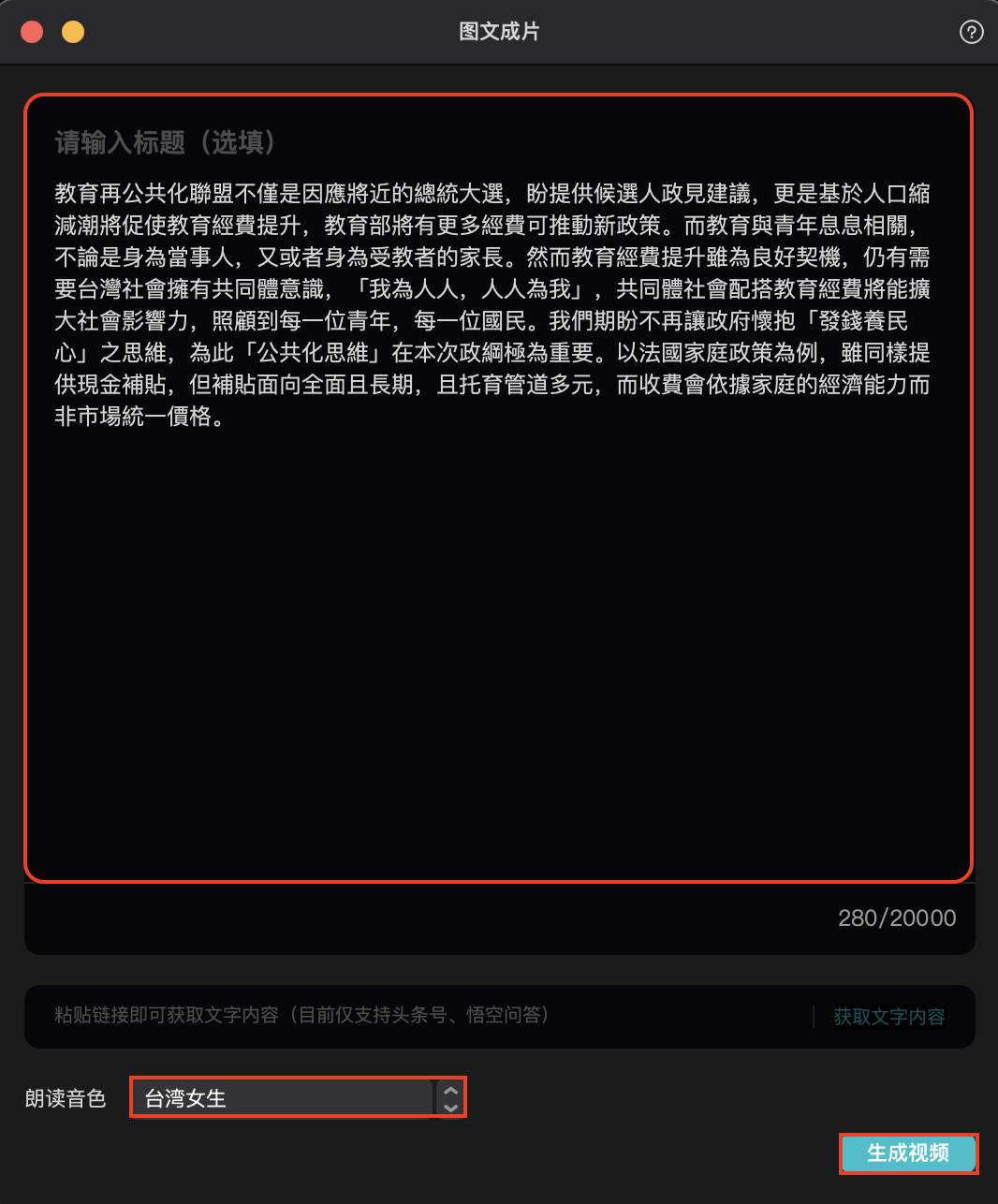
- 產生「初稿影片」。
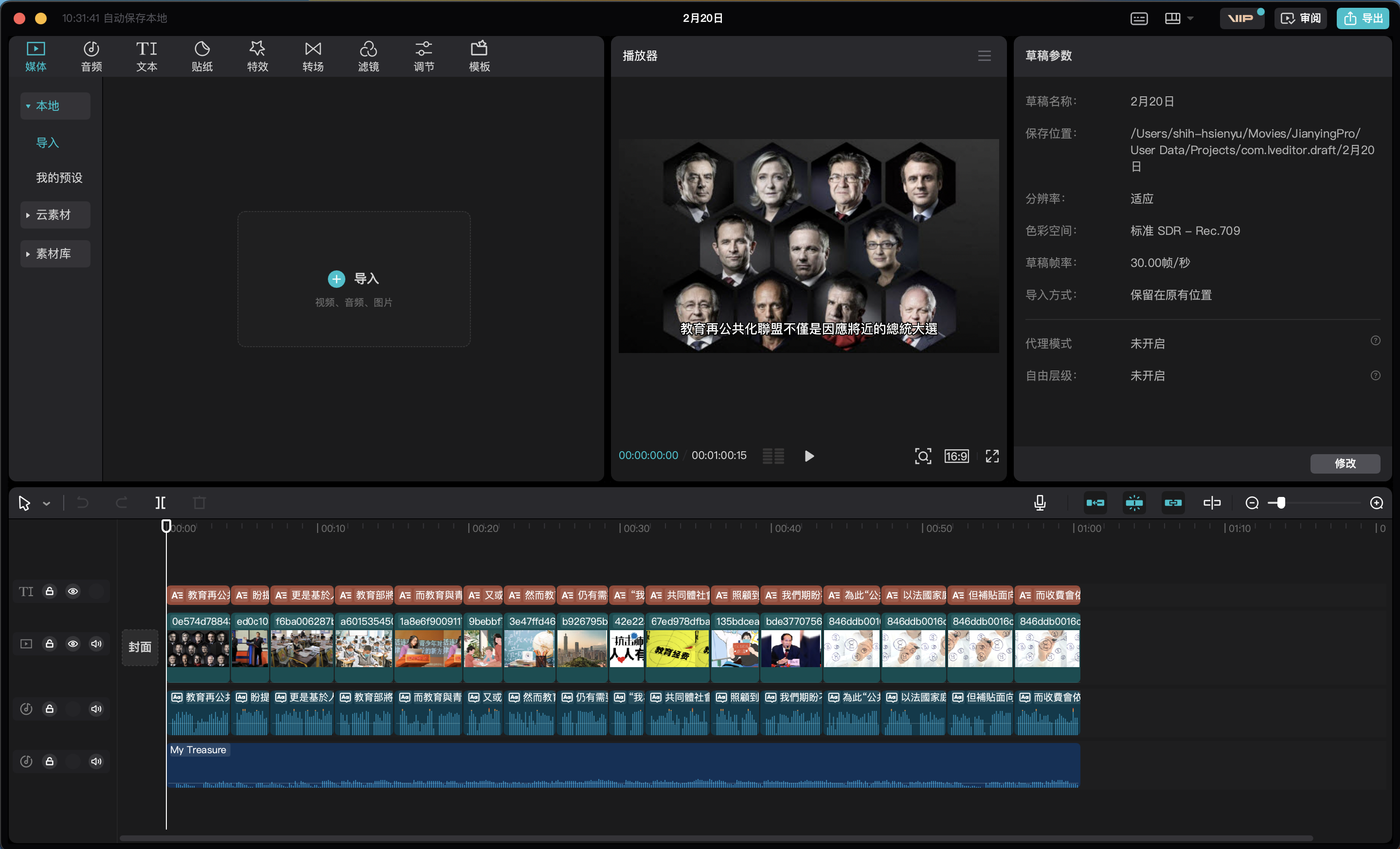
進階設定
文字更換
- 在文字軸上,點選所需修改的文字,介面右上方會顯示文字設定區塊,再編輯文字,再按「保存預設」即可。
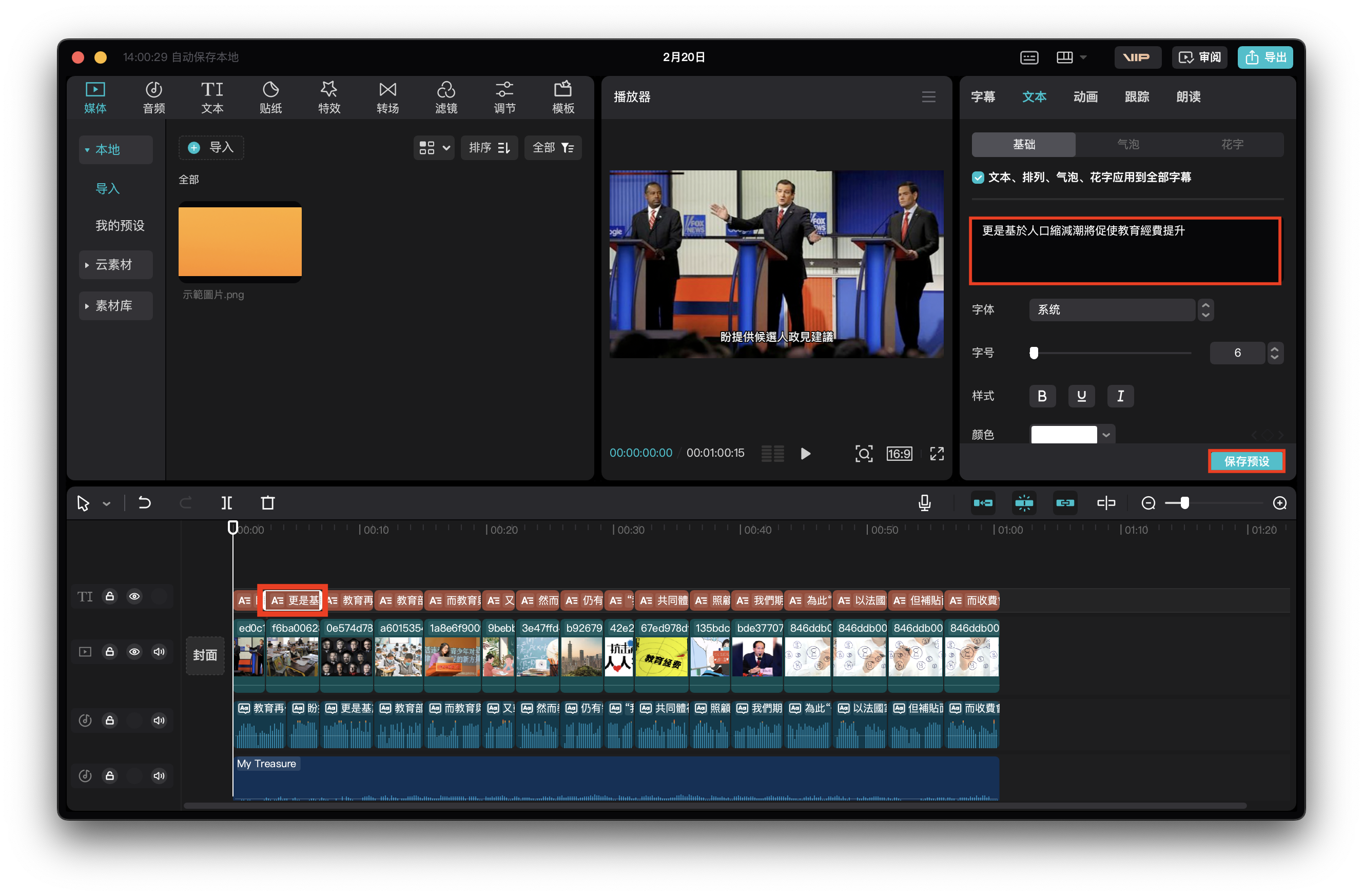
音樂更換
- 在音樂軸上,滑鼠右鍵點選「刪除」。
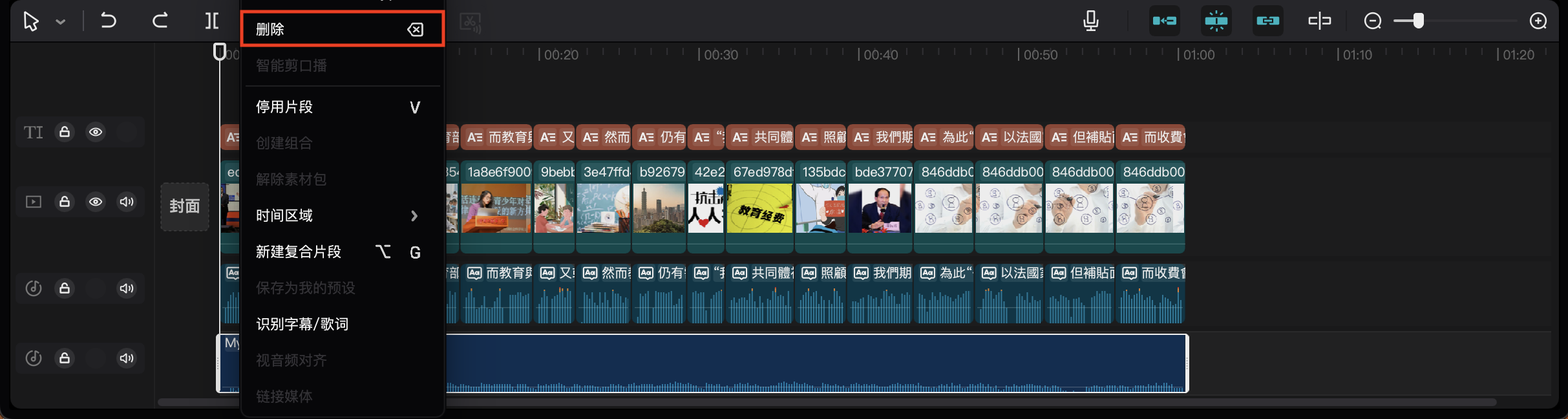
導入音樂檔案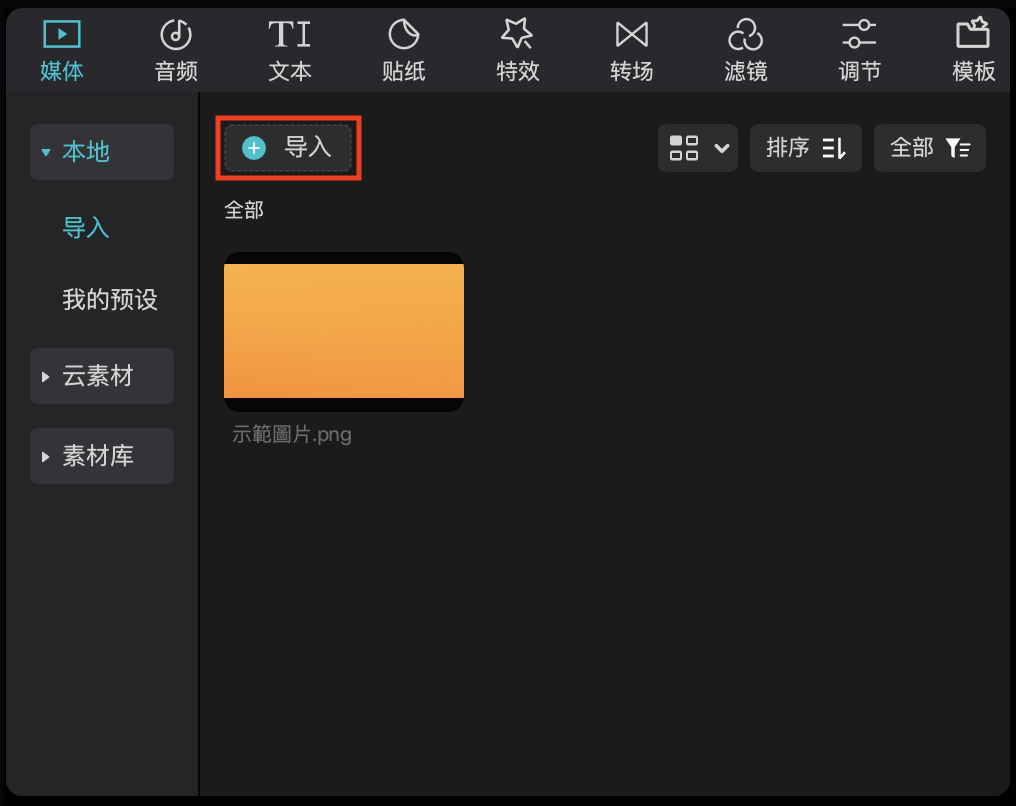
點選要導入的音樂檔案,再點選「導入」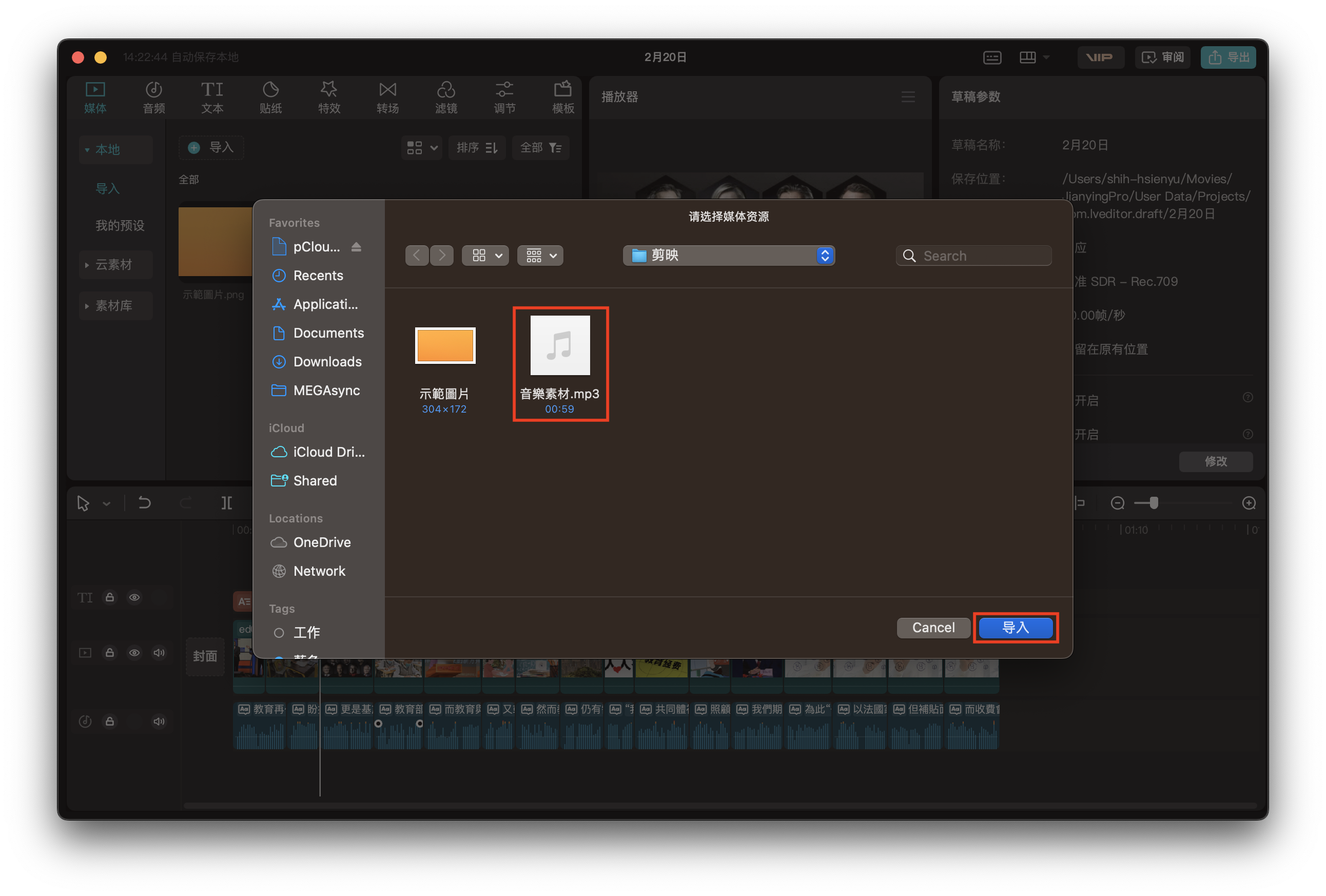
點選「+」,即可導入音樂檔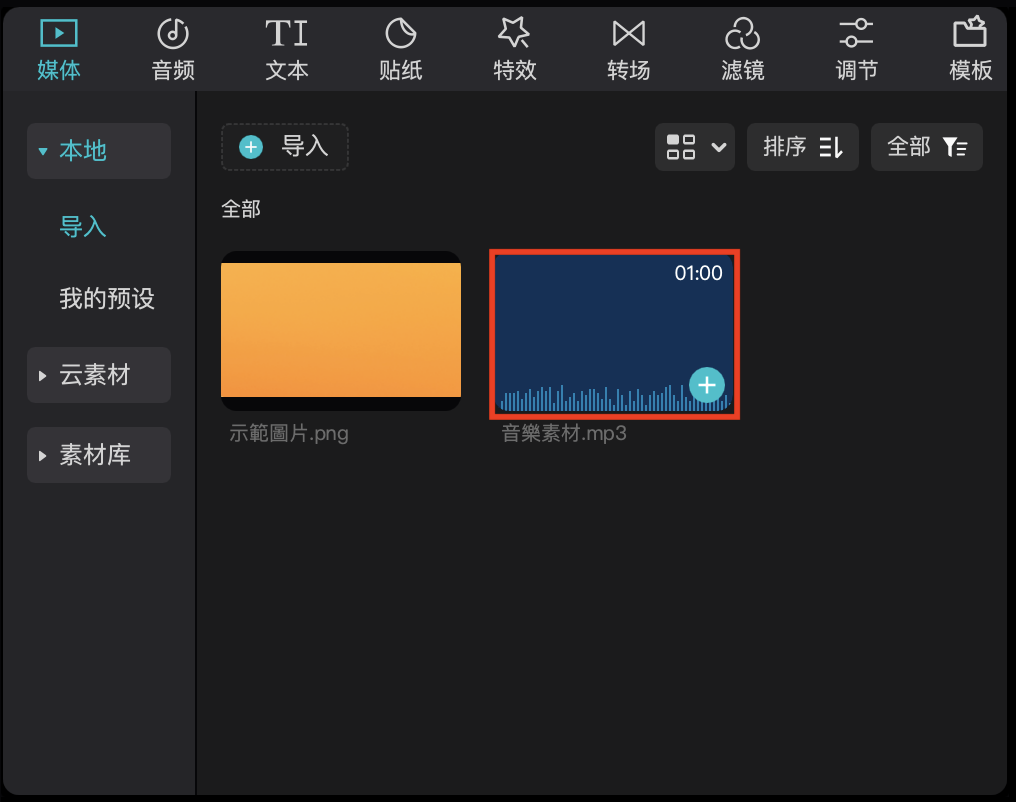
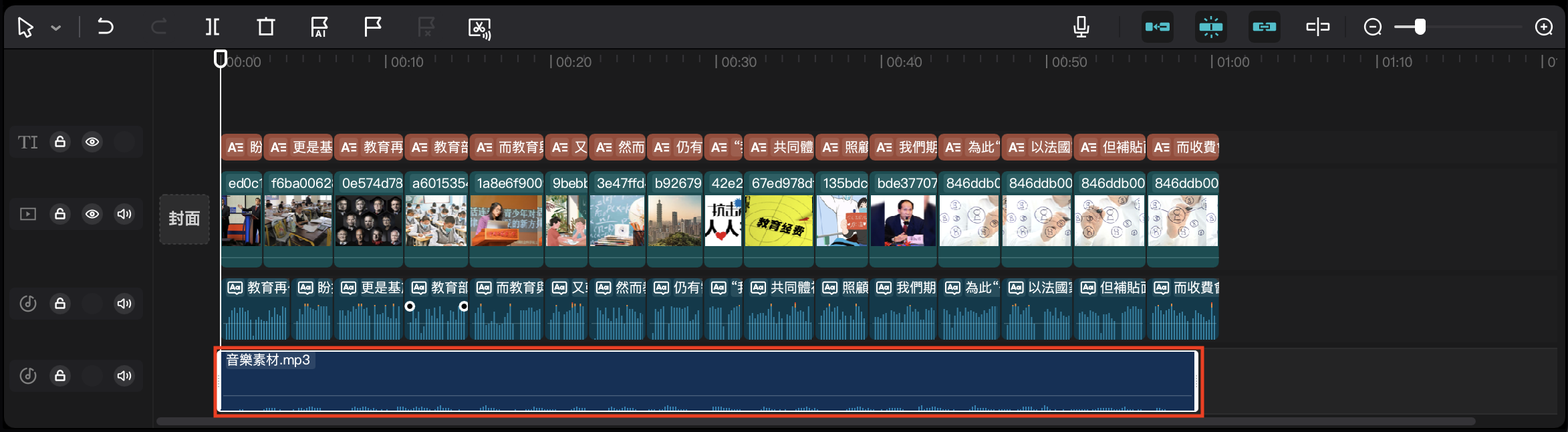
圖片更換
- 點選要更換圖片,滑鼠右鍵點選「替換片段」。
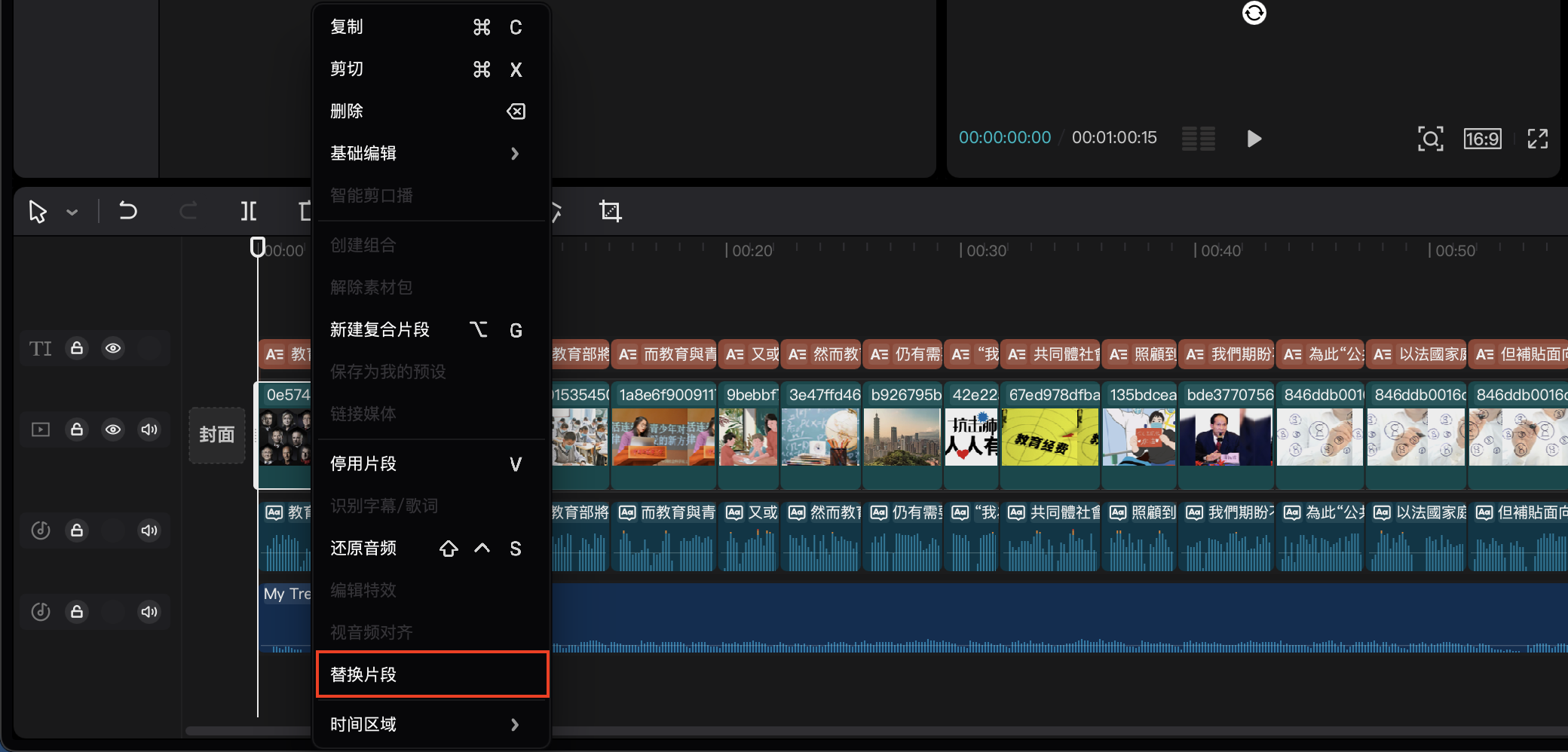
- 點選要取代的圖片,點選「導入」。
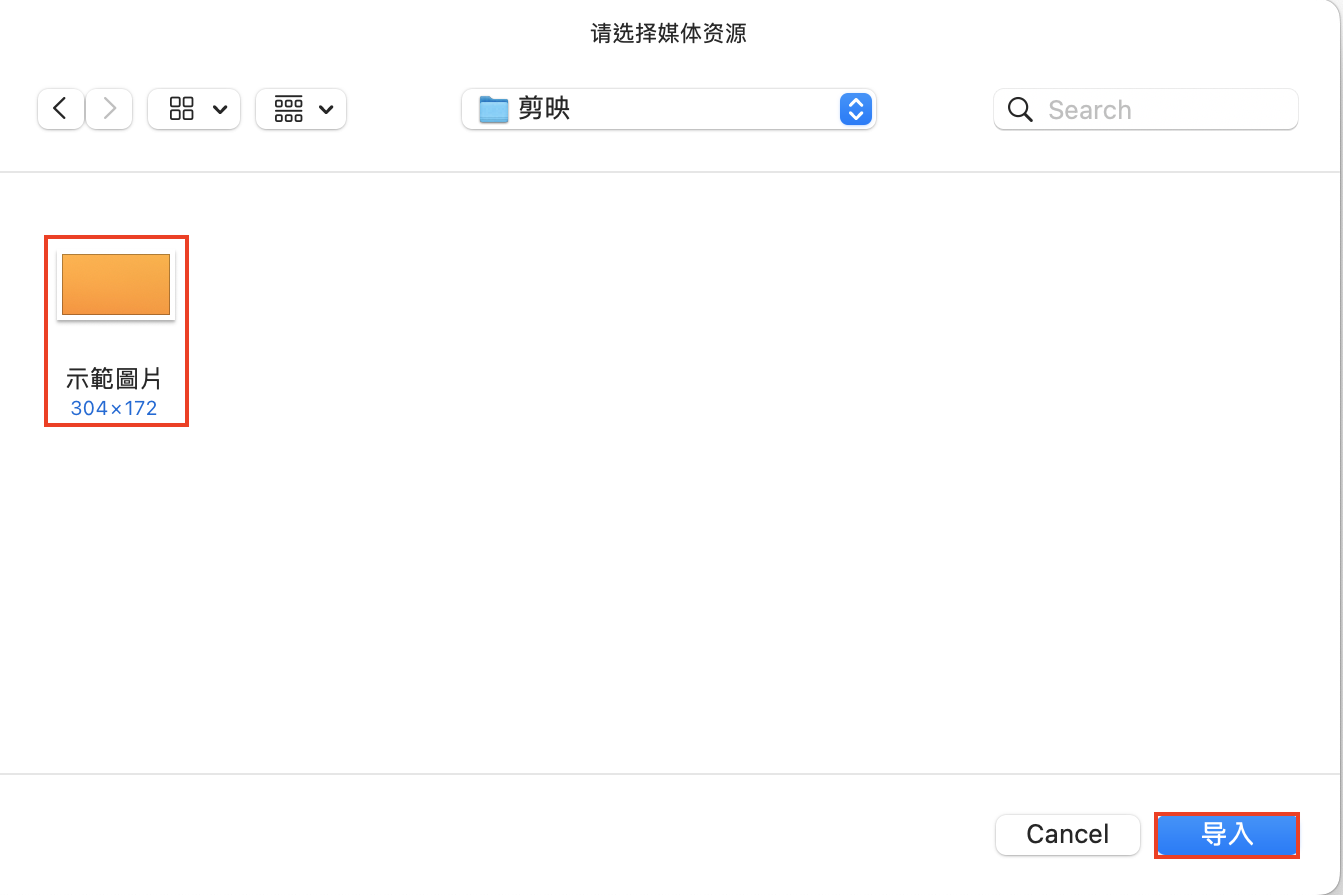
- 點選「替換片段」
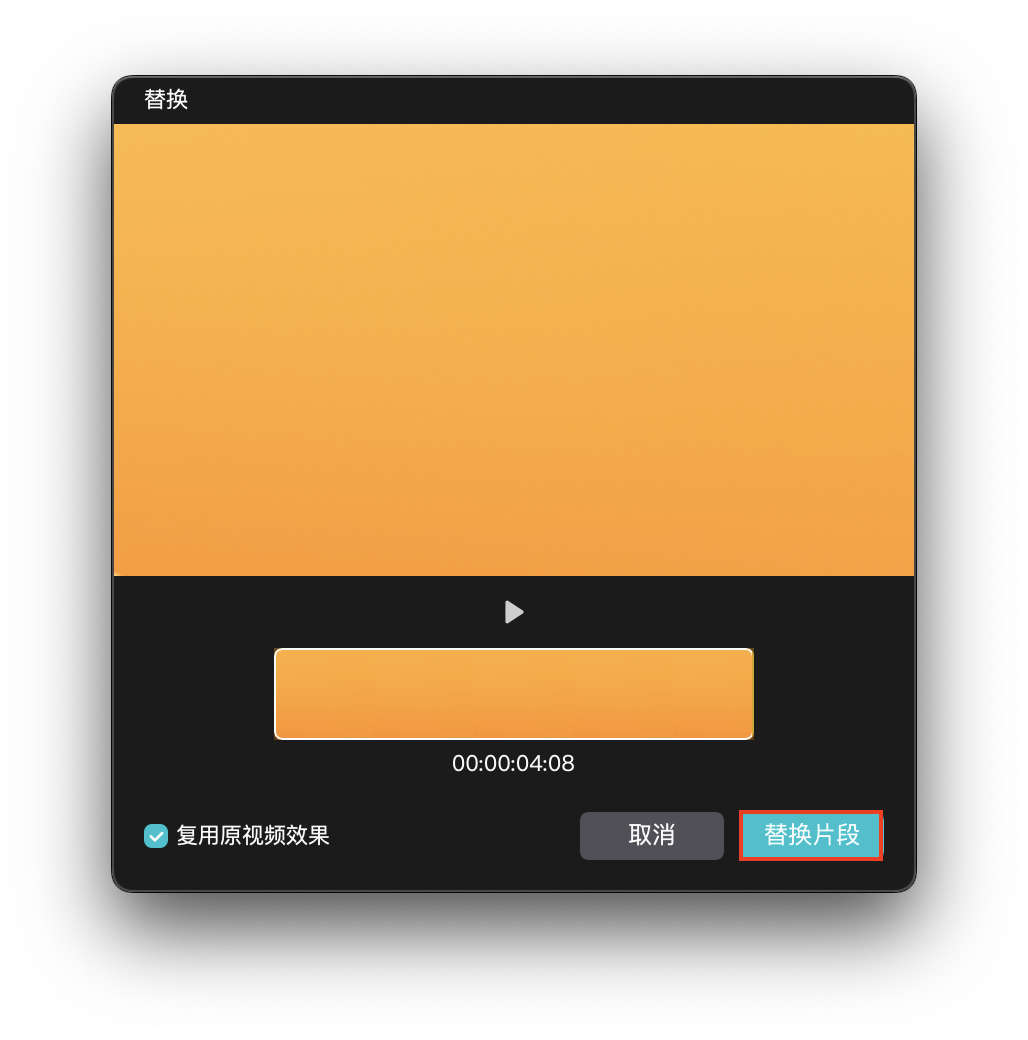
圖片順序
- 點選要更換圖片,按住滑鼠左鍵,應用左右拉動選定位置。
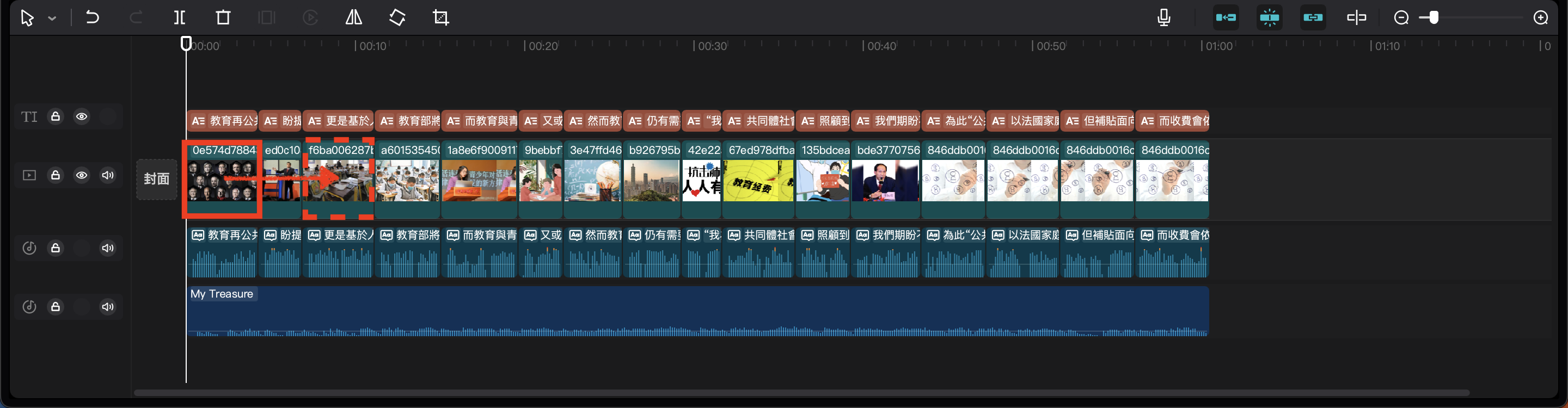
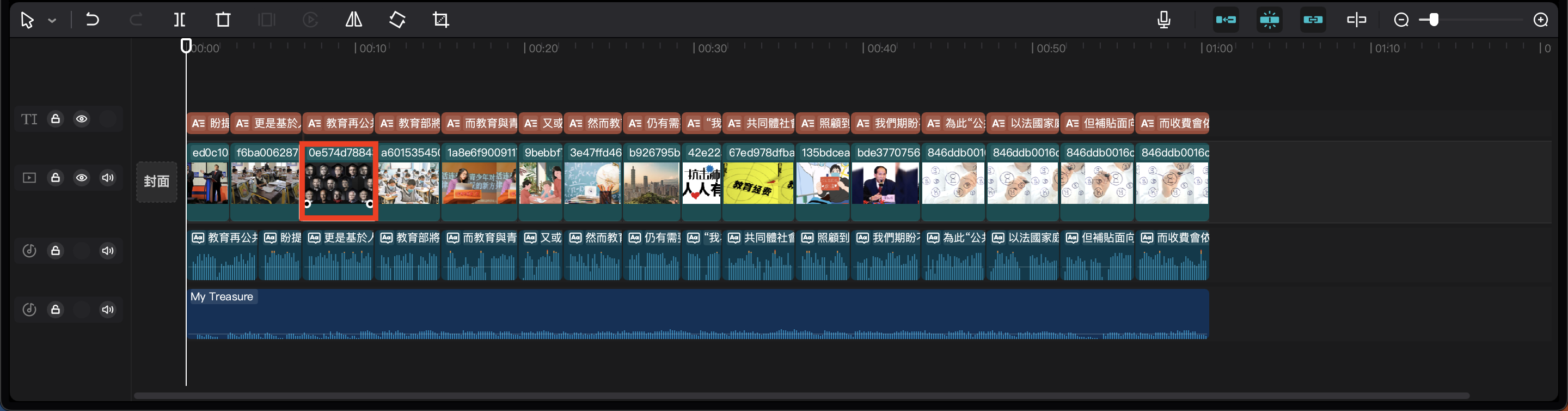
圖片(影片)上鎖
- 點選多媒體軸,左方的「鎖鍵」,右方圖片編輯區立即會被上鎖,不能做任何變更;如需再點選一下左方的鎖鍵,可以立即解鎖。
上鎖01.png)
上鎖02.png)
影片原音消除
- 點選多媒體軸,左方的關閉「原音」,即可將匯入的影片聲音關閉。
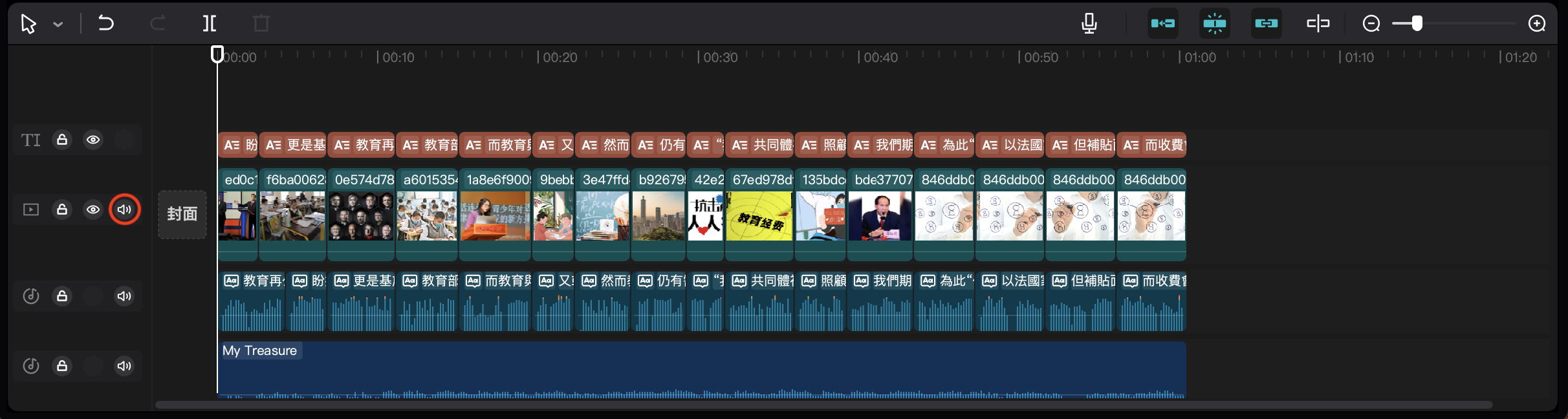
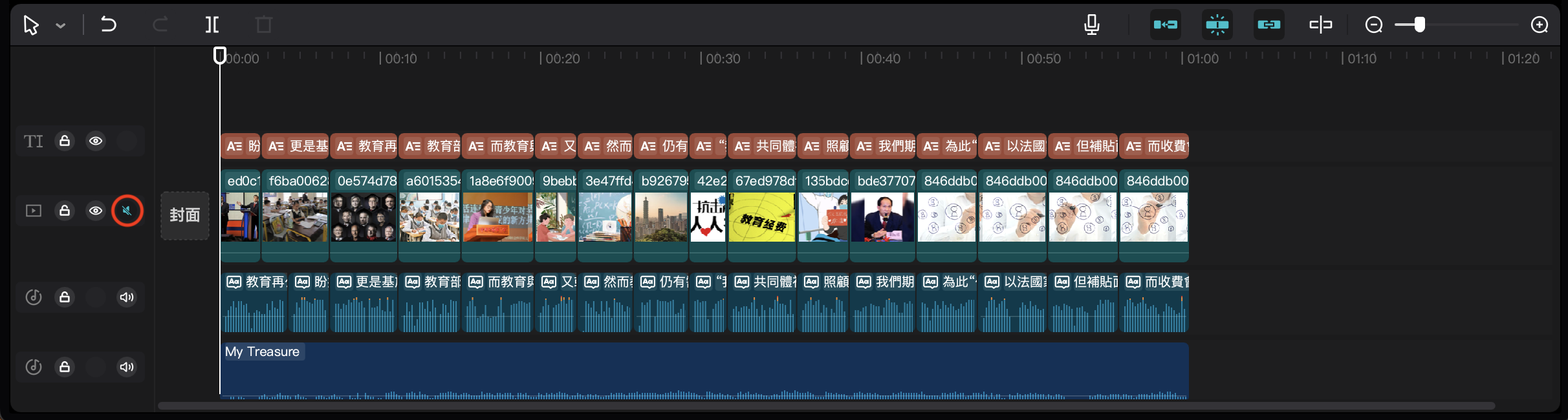
加入素材庫
- 點選「素材庫」視窗會顯示軟體內的素材,將點選需要的素材拉進多媒體軸,即可完成。