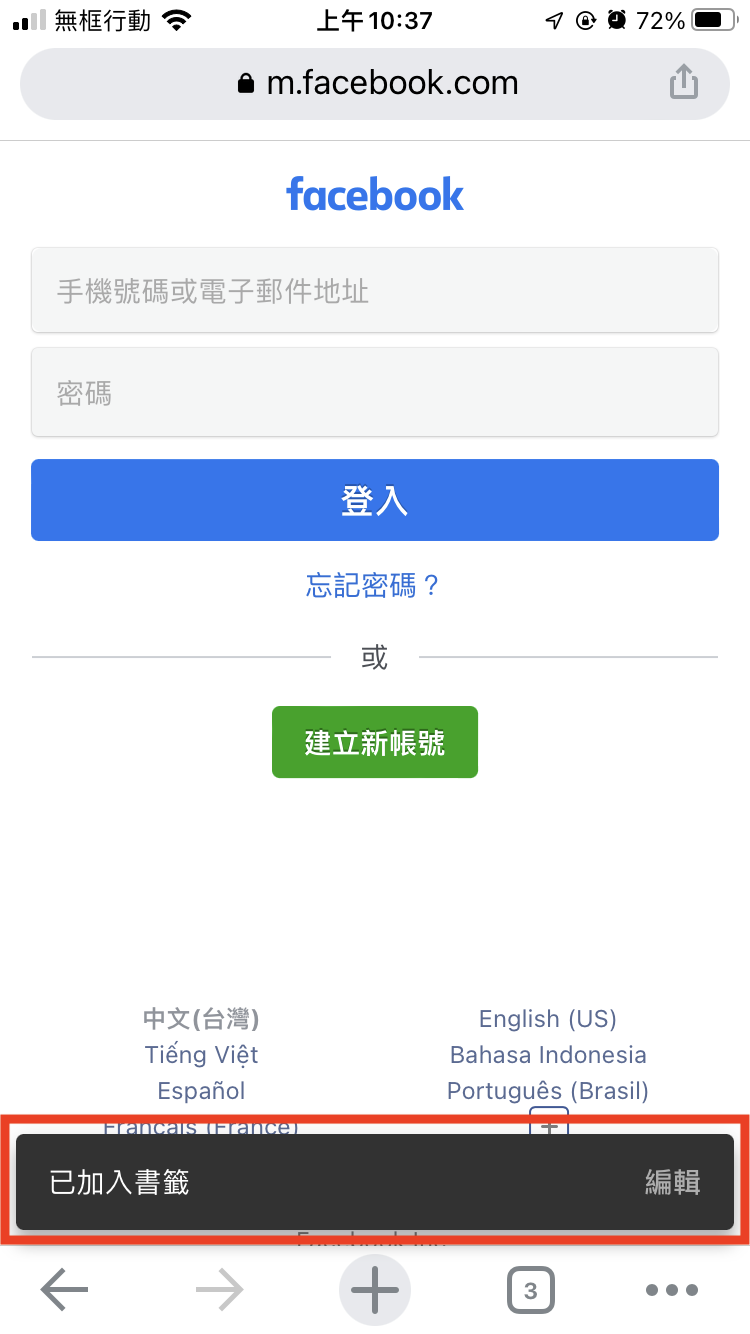GoogleChrome:修訂版本之間的差異
出自福留子孫
(→桌機與筆電) |
(→一、清除快取) |
||
| (未顯示同用戶所作出之3次版本) | |||
| 第 9 行: | 第 9 行: | ||
====(二)外掛:調網頁編碼==== | ====(二)外掛:調網頁編碼==== | ||
#Set Character Encoding:Chrome 預設不能調網頁編碼,此外掛讓其可以調網頁編碼。<br/>對手機版無效 | #Set Character Encoding:Chrome 預設不能調網頁編碼,此外掛讓其可以調網頁編碼。<br/>對手機版無效 | ||
| − | ====(三)外掛:下載 bilibili 影片=== | + | ====(三)外掛:下載 bilibili 影片==== |
#名稱:哔哩哔哩bilibili影片下載工具 | #名稱:哔哩哔哩bilibili影片下載工具 | ||
#y-w-y.com 出品 | #y-w-y.com 出品 | ||
| 第 41 行: | 第 41 行: | ||
==手機裝置== | ==手機裝置== | ||
===一、清除快取=== | ===一、清除快取=== | ||
| − | *Android | + | *Android / iOS |
*#開啟 Chrome 應用程式 <img src='https://upload.wikimedia.org/wikipedia/commons/5/53/Google_Chrome_Material_Icon-450x450.png' width=20 height=20 />。 | *#開啟 Chrome 應用程式 <img src='https://upload.wikimedia.org/wikipedia/commons/5/53/Google_Chrome_Material_Icon-450x450.png' width=20 height=20 />。 | ||
*#輕觸右上方的「 ⋮ 」圖示。 | *#輕觸右上方的「 ⋮ 」圖示。 | ||
| 第 59 行: | 第 59 行: | ||
===三、使用手機中的「加入書籤」=== | ===三、使用手機中的「加入書籤」=== | ||
====Andriod系統==== | ====Andriod系統==== | ||
| − | + | google官方[https://support.google.com/chrome/answer/188842?hl=zh-Hant&co=GENIE.Platform%3DAndroid&oco=0 教學網址] | |
| − | + | #進入欲加入書籤的網頁<br/><img src='http://jendo.org/uploadFiles/閉恩濡/google%20chrome手機加入書籤andriod-1.jpg' width='300' height='600'> | |
| − | + | #點選右上角的「⋮」功能列,並點選星號鍵<br/><img src='http://jendo.org/uploadFiles/閉恩濡/google%20chrome手機加入書籤andriod-2.jpg' width='300' height='600'> | |
| − | + | #加入成功會出現提示文字<br/><img src='http://jendo.org/uploadFiles/閉恩濡/google%20chrome手機加入書籤android-3.jpg' width='300' height'600'> | |
====ios系統==== | ====ios系統==== | ||
| − | + | google官方 [https://support.google.com/chrome/answer/188842?hl=zh-Hant&co=GENIE.Platform%3DiOS&oco=0 教學網址] | |
| − | + | ||
| − | + | 圖解說明: | |
| − | + | #進入欲截圖之網頁<br/><img src='http://jendo.org/uploadFiles/閉恩濡/google%20chrome手機加入書籤-1.png' width='300' height='550'> | |
| − | + | #點選右下角「⋯」列表,選擇列表中「加入書籤」的功能<br/><img src='http://jendo.org/uploadFiles/閉恩濡/google%20chrome手機加入書籤-2.png' width='300' height='550'> | |
| + | #書籤加入成功會出現提示文字<br/><img src='http://jendo.org/uploadFiles/閉恩濡/google%20chrome手機加入書籤-3.png' width='300' height='550'> | ||
2024年9月23日 (一) 16:54的最新修訂版本
目錄
桌機與筆電
一、跨作業系統
(一)顯示各分頁佔用記憶體
- 網址:「chrome://flags/#memory-saver-memory-usage-in-hovercards」
- 調到「Enabled」
立後,滑鼠游標停在分頁標籤上,即會顯示該分頁佔用的記憶體
(二)外掛:調網頁編碼
- Set Character Encoding:Chrome 預設不能調網頁編碼,此外掛讓其可以調網頁編碼。
對手機版無效
(三)外掛:下載 bilibili 影片
- 名稱:哔哩哔哩bilibili影片下載工具
- y-w-y.com 出品
- 下載前要認證非機器人
二、Windows
(一)安裝位置
目前:
- C:\Program Files\Google\Chrome\Application\chrome.exe
過去:
- C:\Users\使用者帳號\AppData\Local\Google\Chrome\Application\chrome.exe
(二)清除快取
單頁清除快取
- 快速鍵:F12(Ctrl+Shift+I,MAC 使用者按 Command+Shift+I ),叫出 Chrome Developer Tool 介面
- 長按瀏覽器左上角
(Reload) 按鈕,彈出「正常重新載入」、「強制動新載入」、「清除快取並強制重新載入」三個選項
- 選用「清除快取並強制重新載入」
單一網站清除快取
- 快速鍵:F12(Ctrl+Shift+I,MAC 使用者按 Command+Shift+I ),叫出 Chrome Developer Tool 介面
- 切換到介面上的「Application」分頁。
- 點選介面左側選單「Clear storage」,勾選要清除的類型後,按下「Clear site data」。
瀏覽器全域清除快取
- 點選右上角的「⋮」展開選單,選擇「設定」。
- 找到「安全性與隱私權」區塊,點選「清除瀏覽資料」。
- 自行指定要清除的類型與時間,核取要清除的資料類別,按下「清除資料」。
※「⋮」是數學符號 ⋮ ⋯ ⋰ ⋱ 之一
三、MacBook
(一)清除快取
- 按住「cmd」+「shift」+「R」可進行清除快取
手機裝置
一、清除快取
- Android / iOS
- 開啟 Chrome 應用程式
 。
。
- 輕觸右上方的「 ⋮ 」圖示。
- 依序輕觸 「歷史紀錄」 接下來 「清除瀏覽資料」。
- 在畫面頂端選擇所需時間範圍。如要刪除所有瀏覽資料,請選取 「不限時間」。
- 勾選 「Cookie 和網站資料」 與 「快取圖片和檔案」 旁的方塊。
- 輕觸 「清除資料」。
- 開啟 Chrome 應用程式
二、看源始碼
- Android Chrome
- 開啟 Chrome 應用程式
 。
。
- 前往網頁:在瀏覽器中的網址欄位輸入您想要查看原始碼的網頁網址,然後按下前往。
- 使用網頁網址前綴: 在網址欄位中輸入
view-source:之後再加上您要查看的網頁網址。例如:view-source:https://www.example.com。這將會在瀏覽器中顯示該網頁的原始碼。
- 開啟 Chrome 應用程式
- 使用線上工具: 如果手機上的瀏覽器不支援查看原始碼,您可以使用一些線上工具,例如「View Page Source」等。這些工具允許您在瀏覽器中輸入網頁網址,然後獲取該網頁的原始碼。
- 使用其他瀏覽器: 如果您的手機上的 Chrome 瀏覽器不支援查看原始碼,您可以考慮下載其他支援此功能的瀏覽器應用程式。一些其他瀏覽器可能提供更多開發者工具和功能,例如 Firefox 或 Opera。
三、使用手機中的「加入書籤」
Andriod系統
google官方教學網址
- 進入欲加入書籤的網頁
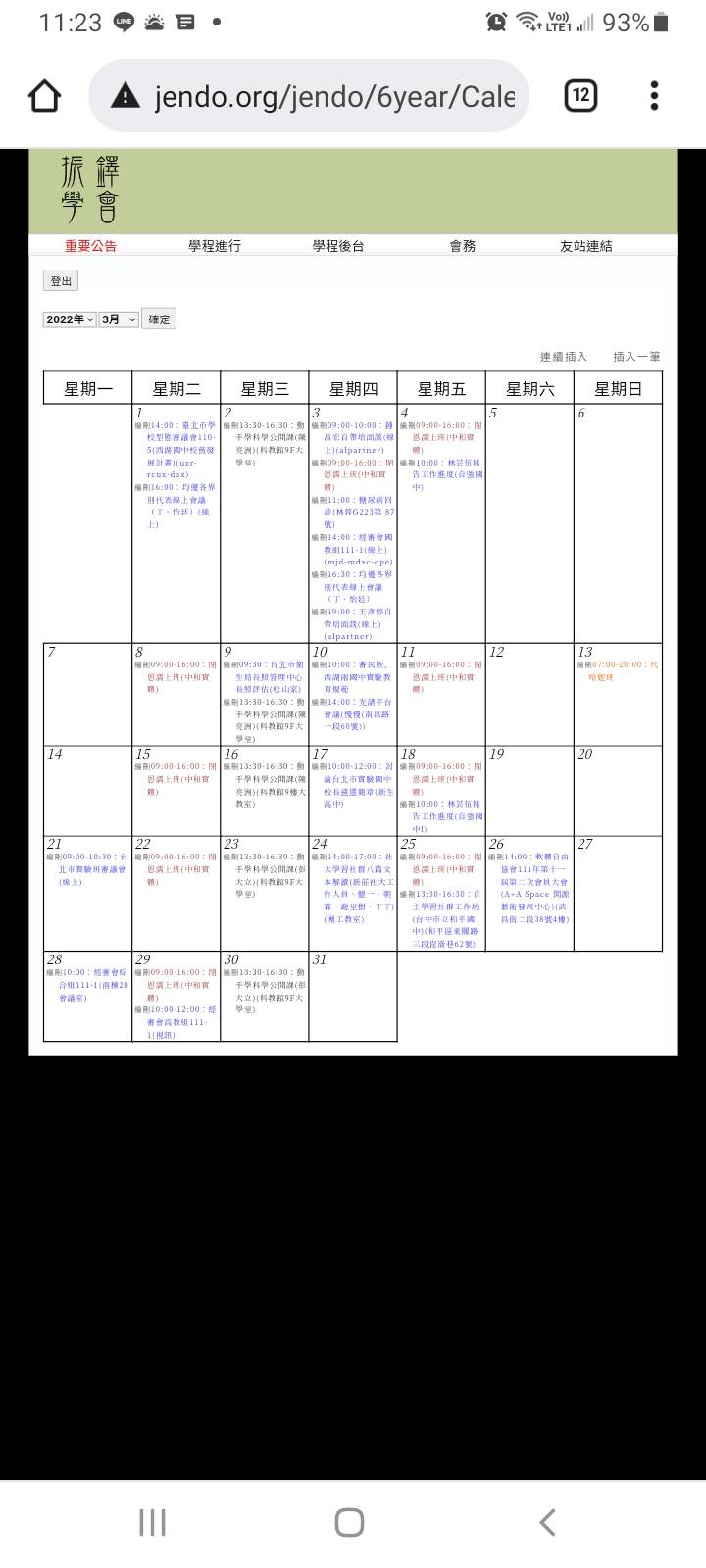
- 點選右上角的「⋮」功能列,並點選星號鍵
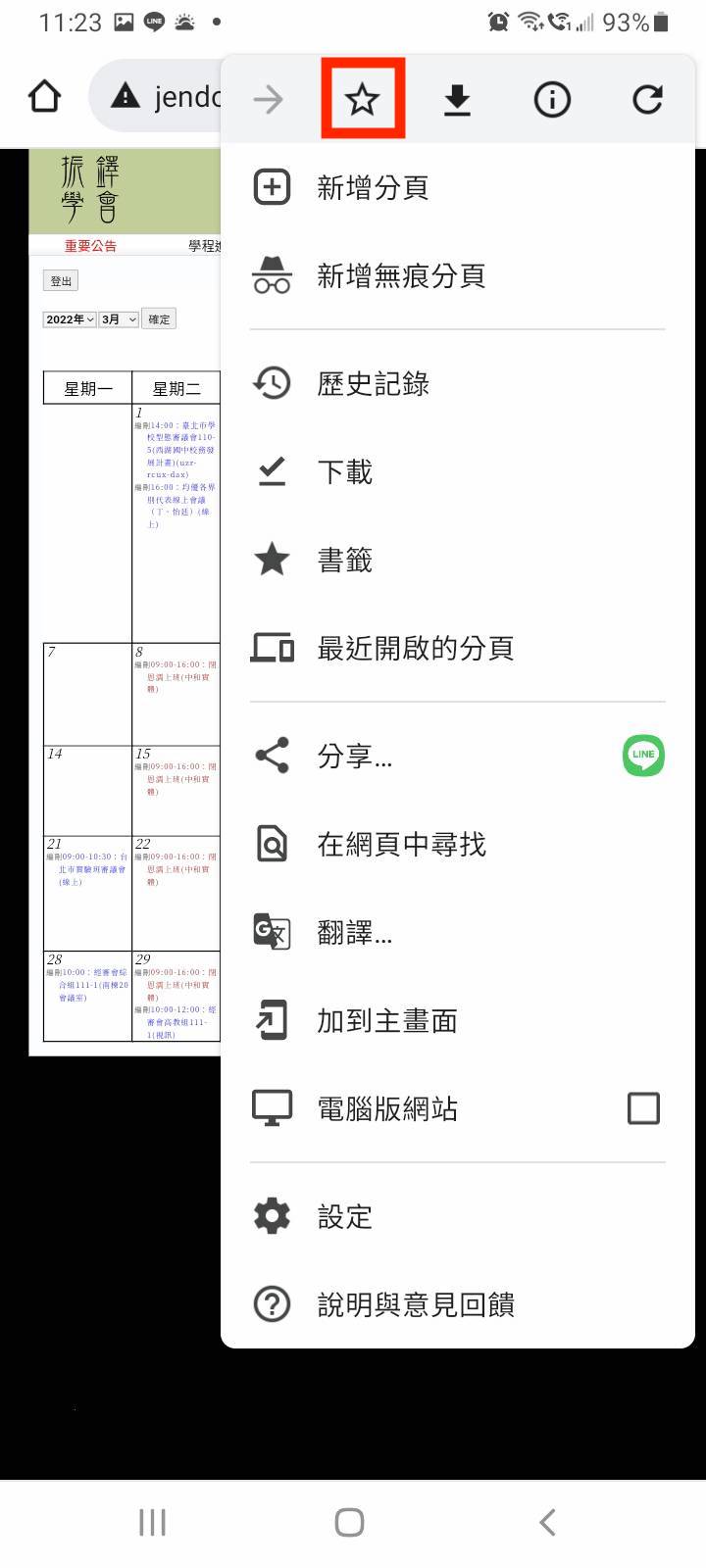
- 加入成功會出現提示文字
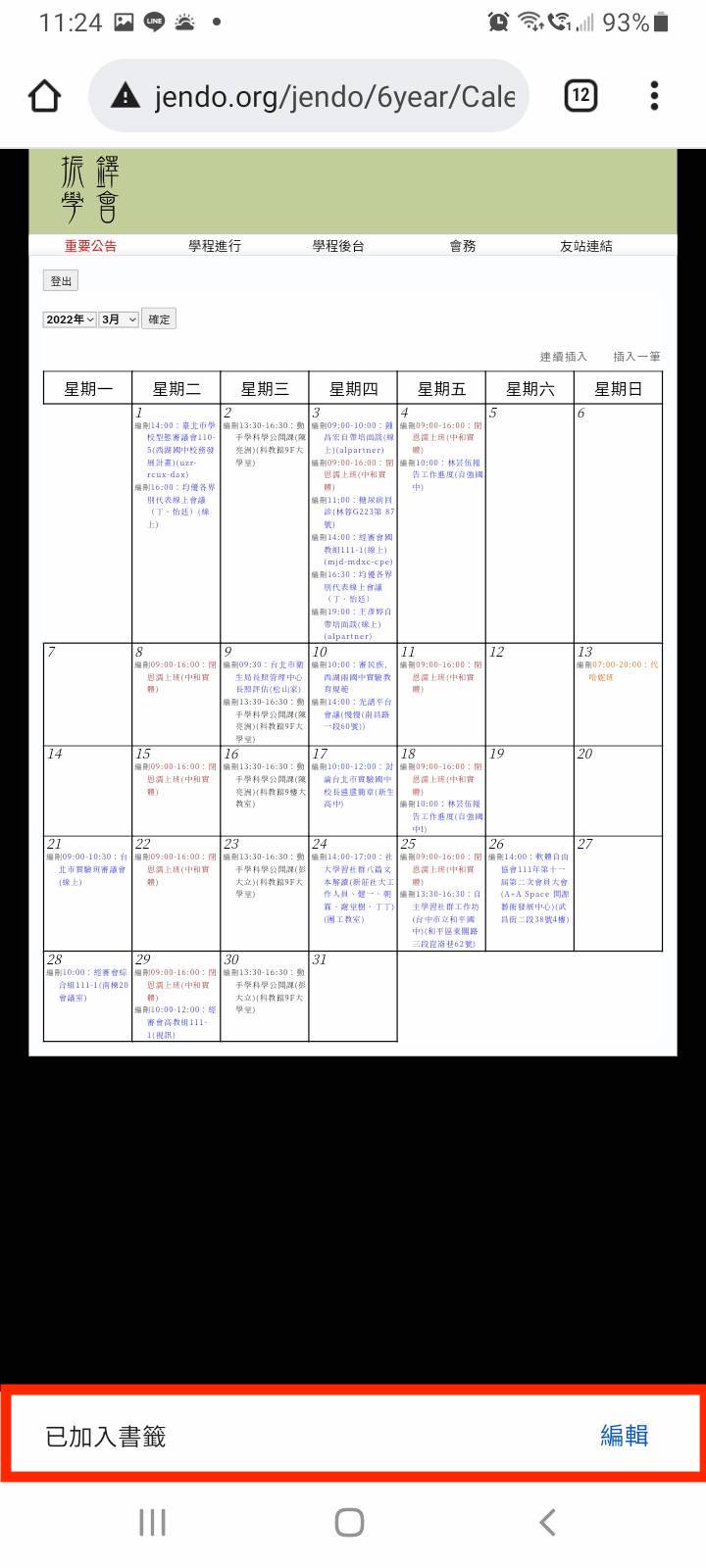
ios系統
google官方 教學網址
圖解說明:
- 進入欲截圖之網頁
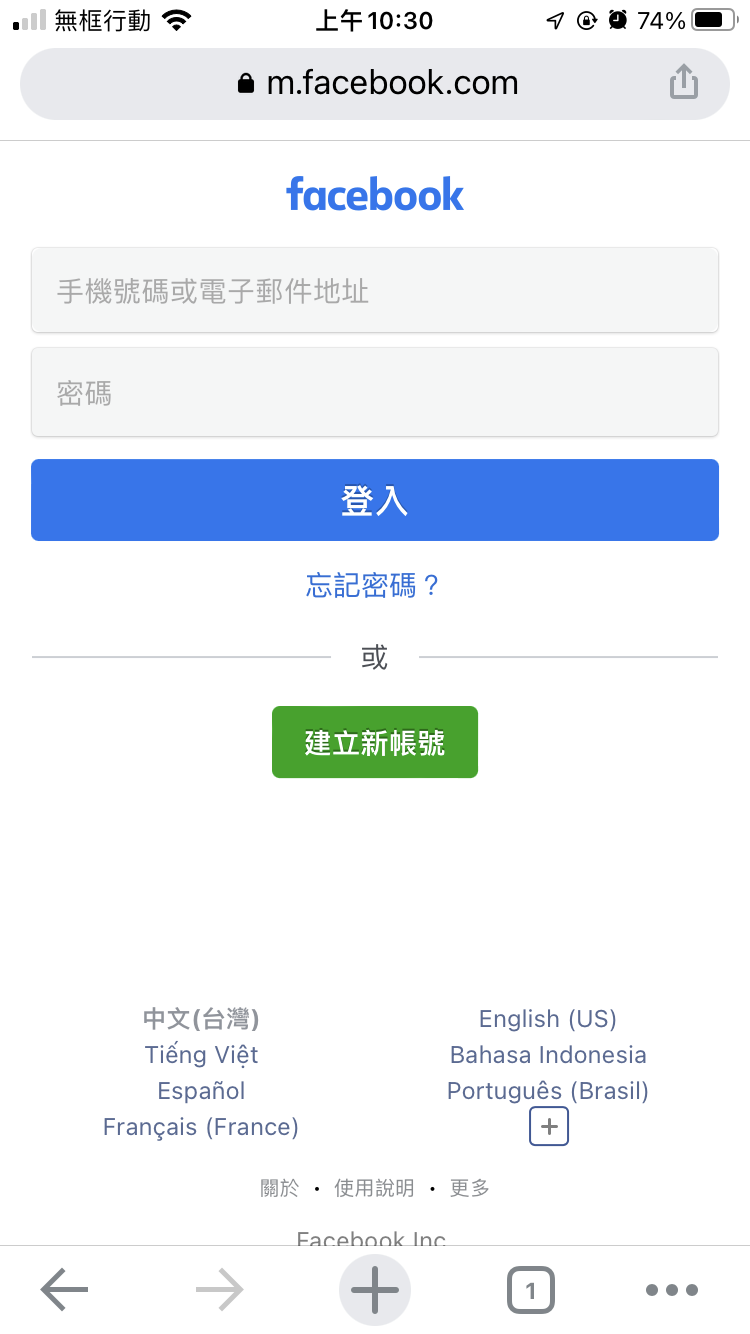
- 點選右下角「⋯」列表,選擇列表中「加入書籤」的功能
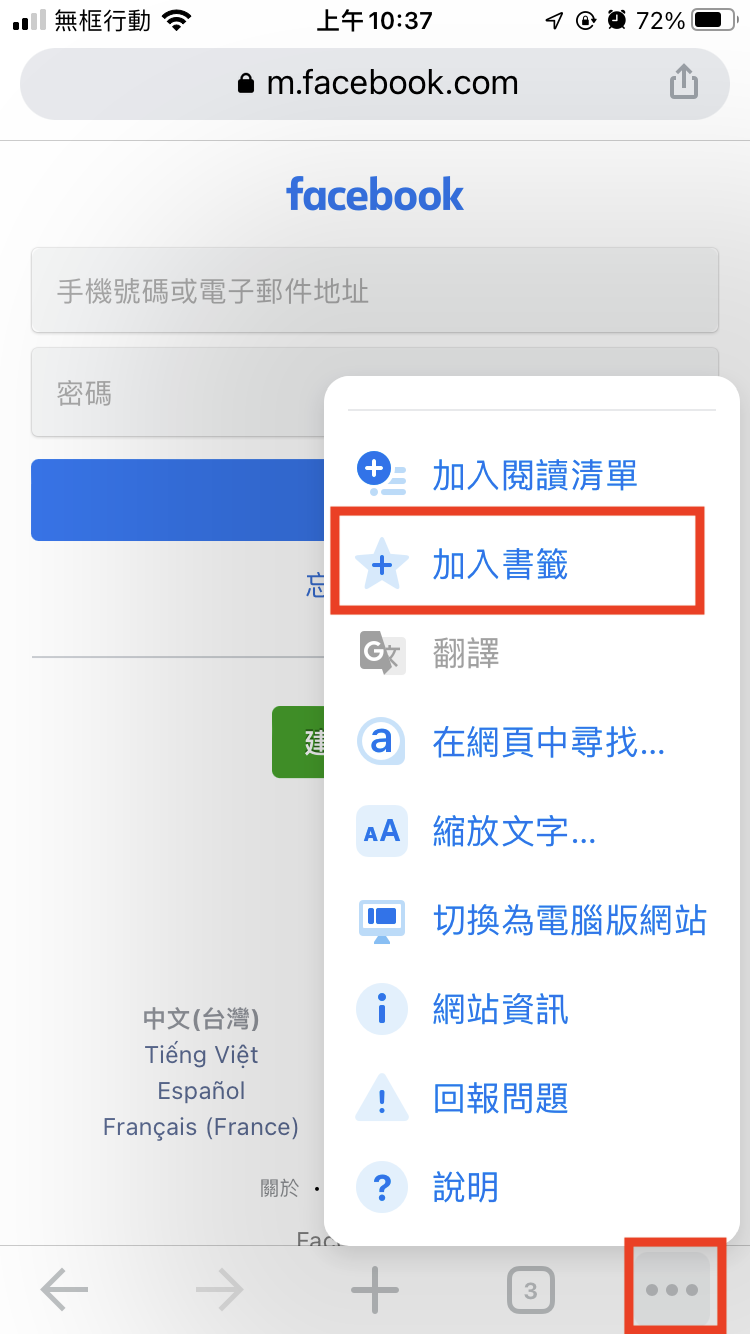
- 書籤加入成功會出現提示文字