Zoom:修訂版本之間的差異
出自福留子孫
(→軟體下載) |
(→操作說明) |
||
| 第 64 行: | 第 64 行: | ||
**[https://www.zoom.com.cn/download 安裝連結] | **[https://www.zoom.com.cn/download 安裝連結] | ||
| − | == | + | ===電腦=== |
| − | === | + | ====主持人==== |
| − | + | #首先您須先登入您ZOOM的帳號<br/><img src='http://jendo.org/~游士賢/em/zoom/pc/host/01.首先您須先登入您ZOOM的帳號.png' /><br/><br/> | |
| − | + | #登入後,選擇「新會議」,向下箭頭是可以設定召開會議的內部設定。<br/><img src=' http://jendo.org/~游士賢/em/zoom/pc/host/02.登入後,選擇「新會議」,向下箭頭是可以設定召開會議的內部設定.png' /><br/><br/>登入後,選擇召開視訊會議或無視訊會議。<br/><img src=' http://jendo.org/~游士賢/em/zoom/pc/host/02.登入後,選擇召開視訊會議或無視訊會議.png' /><br/><br/> | |
| − | + | #進入會議室後點選「麥克風」、「視訊」、「對話」之開關<br/><img src=' http://jendo.org/~游士賢/em/zoom/pc/host/03.進入會議室後點選「麥克風」、「視訊」、「對話」之開關.png' /><br/><br/> | |
| − | + | #進入會議室後點選「邀請」或「邀請其它人」,或用「連結網址」讓參與者加入<br/><img src=' http://jendo.org/~游士賢/em/zoom/pc/host/04.進入會議室後點選「邀請」或「邀請其它人」,或用「連結網址」讓參與者加入.png' /><br/><br/> | |
| − | + | #會議室資訊<br/><img src=' http://jendo.org/~游士賢/em/zoom/pc/host/05.會議室資訊.png' /><br/><br/> | |
| − | + | #進入「邀請其它人」後,即可選擇您想使用的Email服務,開始邀請參與者加入會議<br/><img src=' http://jendo.org/~游士賢/em/zoom/pc/host/06.進入「邀請其它人」後,即可選擇您想使用的Email服務,開始邀請參與者加入會議.png' /><br/><br/> | |
| − | + | #進入會議室後點選「連接語音」<br/><img src=' http://jendo.org/~游士賢/em/zoom/pc/host/07.進入會議室後點選「連接語音」.png' /><br/><br/> | |
| − | + | #進入會議後,如有分享其他介面畫面需求,可以點選「分享畫面」<br/><img src=' http://jendo.org/~游士賢/em/zoom/pc/host/08.進入會議後,如有分享其他介面畫面需求,可以點選「分享畫面」.png' /><br/><br/> | |
| − | + | #進入會議室後點選「分享畫面」,可以選擇要分享的畫面<br/><img src=' http://jendo.org/~游士賢/em/zoom/pc/host/09.進入會議室後點選「分享畫面」,可以選擇要分享的畫面.png' /><br/><br/> | |
| + | #進入會議室後點選「分享畫面」旁的向上箭頭,勾選「允許多個參會者同時分享」,此時參與者都有權限可以分享畫面,但一次只能一位參與者分享。同時分享,後者分享者會替換前者分享者的畫面<br/><img src=' http://jendo.org/~游士賢/em/zoom/pc/host/10.進入會議室後點選「分享畫面」旁的向上箭頭,勾選「允許多個參會者同時分享」.png' /> | ||
| − | === | + | ====參與者==== |
| − | + | #首先您須先登入您ZOOM的帳號。<br/><img src='http://jendo.org/~游士賢/em/zoom/pc/user/01.首先您須先登入您ZOOM的帳號.png' /><br/><br/> | |
| − | + | #登入後,選擇「加入」。<br/><img src='http://jendo.org/~游士賢/em/zoom/pc/user/02.登入後,選擇「加入」.png' /><br/><br/> | |
| − | + | #填入「會議編號」及「登錄者姓名」。<br/><img src='http://jendo.org/~游士賢/em/zoom/pc/user/03.填入「會議編號」及「登錄者姓名」.png' /><br/><br/> | |
| − | + | #進入會議使用者介面。<br/><img src='http://jendo.org/~游士賢/em/zoom/pc/user/04.進入會議使用者介面.png' /><br/><br/> | |
| − | + | #參與者分享畫面。<br/><img src='http://jendo.org/~游士賢/em/zoom/pc/user/05.參與者分享畫面.png' /><br/><br/> | |
| − | + | #參與者分享的介面。<br/><img src='http://jendo.org/~游士賢/em/zoom/pc/user/06.參與者分享的介面.png' /><br/><br/> | |
| − | + | #參與者停止分享。<br/><img src='http://jendo.org/~游士賢/em/zoom/pc/user/07.參與者停止分享.png' /> | |
| − | + | ||
| − | + | ||
| − | === | + | ===手機=== |
| − | + | ====主持人==== | |
| − | + | #創建會議室<br/><img src='http://jendo.org/~游士賢/em/zoom/mobile/host/01.創建會議室_1.png' width='320px' height='510px' /> <img src='http://jendo.org/~游士賢/em/zoom/mobile/host/01.創建會議室_2.png' width='320px' height='510px' /><br/><br/> | |
| − | + | #進入會議室介面<br/><img src='http://jendo.org/~游士賢/em/zoom/mobile/host/02.進入會議室介面.png' width='320px' height='510px' /><br/><br/> | |
| − | + | #與會者視窗<br/><img src='http://jendo.org/~游士賢/em/zoom/mobile/host/03.與會者視窗.png' width='320px' height='510px' /><br/><br/> | |
| − | + | #文字訊息視窗<br/><img src='http://jendo.org/~游士賢/em/zoom/mobile/host/04.文字訊息視窗_1.png' width='320px' height='510px' /> <img src='http://jendo.org/~游士賢/em/zoom/mobile/host/04.文字訊息視窗_2.png' width='320px' height='510px' /><br/><br/> | |
| − | + | #邀請參與者視窗<br/><img src='http://jendo.org/~游士賢/em/zoom/mobile/host/05.邀請參與者視窗_1.png' width='320px' height='510px' /> <img src='http://jendo.org/~游士賢/em/zoom/mobile/host/05.邀請參與者視窗_2.png' width='320px' height='510px' /><br/><br/> | |
| − | + | ||
| − | + | ||
| − | + | ||
| − | + | ||
| − | === | + | ====參與者(有帳號)==== |
| − | + | #登錄ZOOM帳號,或其他方式登錄<br/><img src='http://jendo.org/~游士賢/em/zoom/mobile/user/01.登錄ZOOM帳號.png' width='320px' height='510px' /><br/><br/> | |
| − | + | #點選加入<br/><img src='http://jendo.org/~游士賢/em/zoom/mobile/user/02.點選加入.png' width='320px' height='510px' /><br/><br/> | |
| − | + | #輸入「會議室編號」及「使用者帳號」<br/><img src='http://jendo.org/~游士賢/em/zoom/mobile/user/03.輸入「會議室編號」及「使用者帳號」.png' width='320px' height='510px' /> | |
| − | + | ||
| − | + | ====參與者(無帳號)==== | |
| − | + | #不登錄ZOOM帳號,直接加入會議<br/><img src='http://jendo.org/~游士賢/em/zoom/mobile/user/01.不登錄ZOOM帳號,直接加入會議.png' width='320px' height='510px' /><br/><br/> | |
| − | + | #輸入「會議室編號」及「使用者名稱」<br/><img src='http://jendo.org/~游士賢/em/zoom/mobile/user/02.輸入「會議室編號」及「使用者名稱」.png' width='320px' height='510px' /><br/><br/> | |
| − | + | #進入會議室介面<br/><img src='http://jendo.org/~游士賢/em/zoom/mobile/user/03.進入會議室介面.png' width='320px' height='510px' /><br/><br/> | |
| − | + | #發話介面,按「點擊發話」即可發話<br/><img src='http://jendo.org/~游士賢/em/zoom/mobile/user/04.發話介面,按「點擊發話」即可發話.png' width='320px' height='510px' /> | |
| − | + | ||
| − | + | ||
| − | + | ||
| − | + | ||
2020年3月6日 (五) 15:34的修訂版本
目錄
簡介
- 全美排名前200所大學,有超過90%學校皆是透過Zoom進行遠距教學及相關應用。
- 伺服器位於亞太區域且自建,讓區域用戶以及有連線至亞太區各國能擁有更為順暢的連線品質。
- 採用雙向即時連線方式,同時最高可達200人在線,如有需要可以申請連線人數可達3000人的研討會模式。
- SaaS 軟體型的視訊技術,SaaS 最大的特色在於軟體本身並沒有被下載到使用者電腦,而是儲存在提供者的雲端或者伺服器。
方案及說明
| 與會者免費 (可免登入) |
升級會議室PRO方案 NT$489/月 起 |
大型建置商務方案 Webinar/ API.SDK串接/ 混和雲 |
免費 FREE |
|---|---|---|---|
| 1對1會議 | 無時間限制 | 無時間限制 | 無時間限制 |
| 會議次數 | 無限制 | 無限制 | 無限制 |
| 會議人數 | 最高可支援 200 人 | 最高可支援 3,000 人 | 最高可支援 10 人 |
| 多方會議 | 無限制 | 無限制 | 40分鐘 |
| 伺服器配置 | 台灣專屬伺服器 | 專屬私有雲佈建 | 共用免費伺服器 |
會員申請
註冊
- 註冊頁面。
- 系統會寄一封驗證信至註冊信箱收信,請點選驗證鏈結,即可驗證成功。
軟體下載
- 台灣
- 中國
電腦
主持人
- 首先您須先登入您ZOOM的帳號
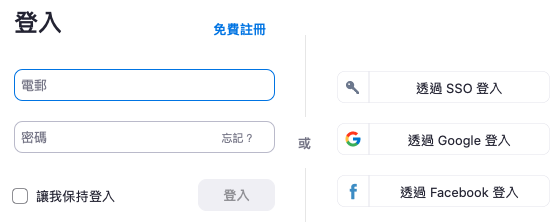
- 登入後,選擇「新會議」,向下箭頭是可以設定召開會議的內部設定。

登入後,選擇召開視訊會議或無視訊會議。
- 進入會議室後點選「麥克風」、「視訊」、「對話」之開關
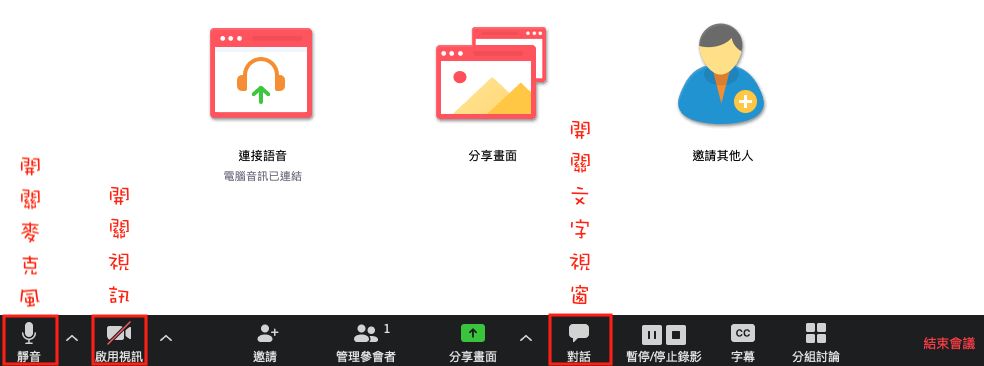
- 進入會議室後點選「邀請」或「邀請其它人」,或用「連結網址」讓參與者加入

- 會議室資訊
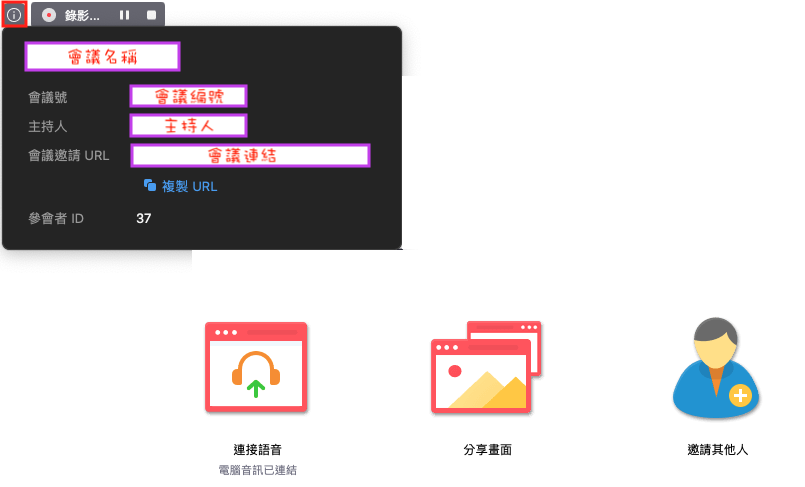
- 進入「邀請其它人」後,即可選擇您想使用的Email服務,開始邀請參與者加入會議

- 進入會議室後點選「連接語音」
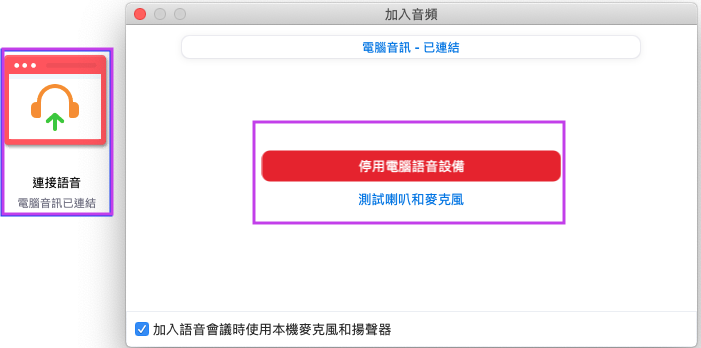
- 進入會議後,如有分享其他介面畫面需求,可以點選「分享畫面」

- 進入會議室後點選「分享畫面」,可以選擇要分享的畫面

- 進入會議室後點選「分享畫面」旁的向上箭頭,勾選「允許多個參會者同時分享」,此時參與者都有權限可以分享畫面,但一次只能一位參與者分享。同時分享,後者分享者會替換前者分享者的畫面

參與者
- 首先您須先登入您ZOOM的帳號。
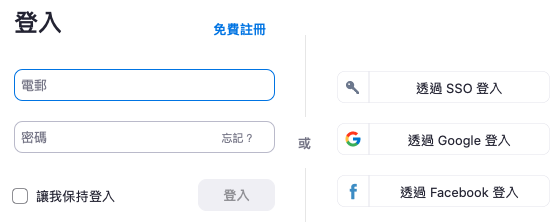
- 登入後,選擇「加入」。

- 填入「會議編號」及「登錄者姓名」。
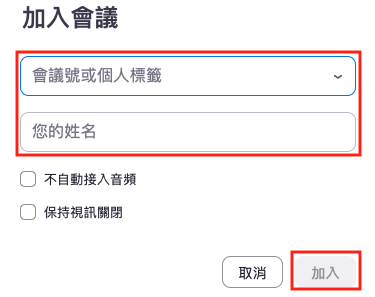
- 進入會議使用者介面。
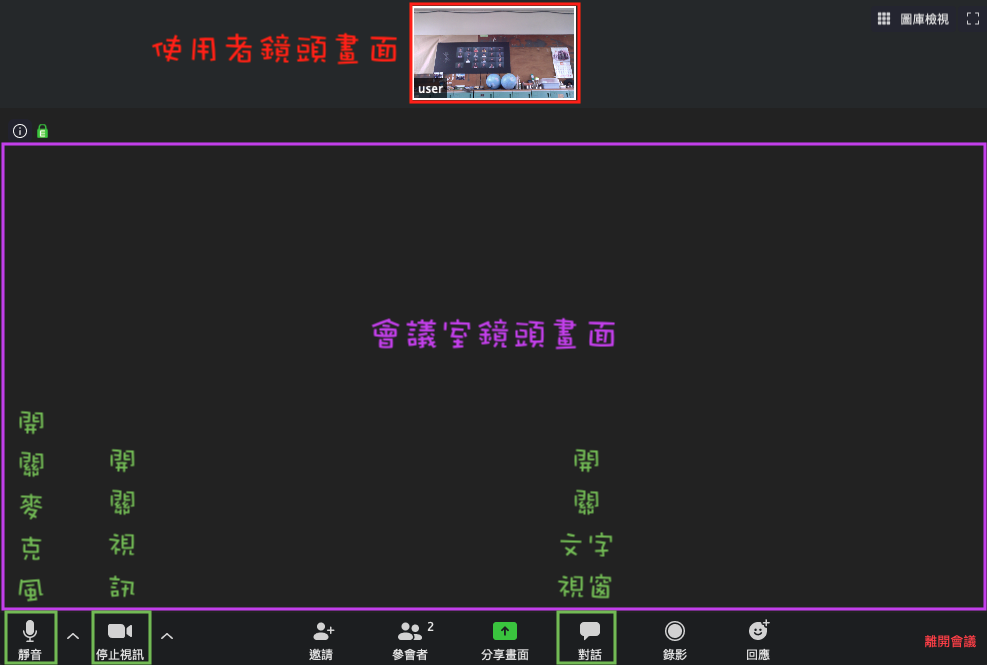
- 參與者分享畫面。

- 參與者分享的介面。
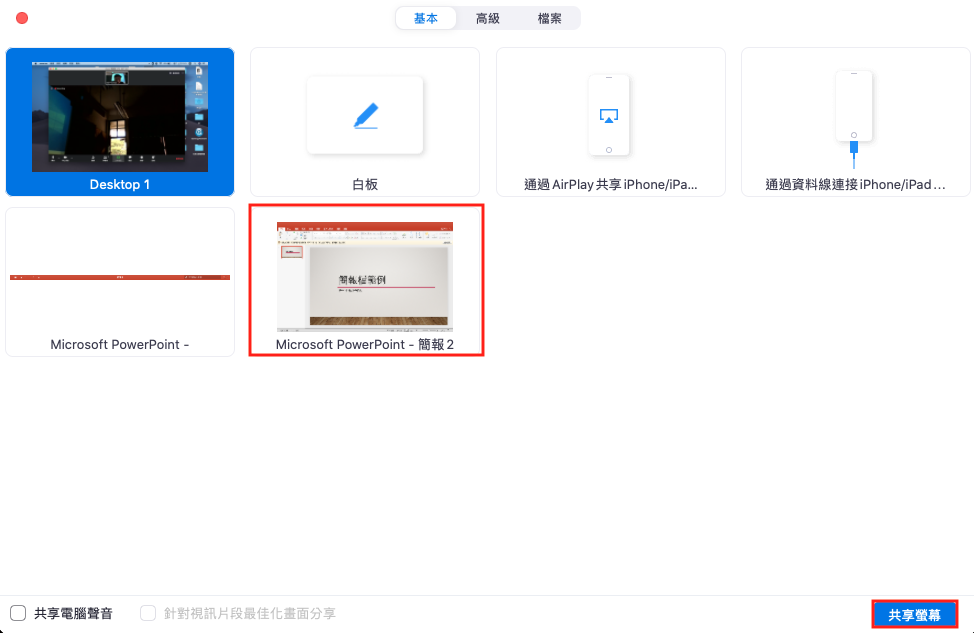
- 參與者停止分享。

手機
主持人
- 創建會議室
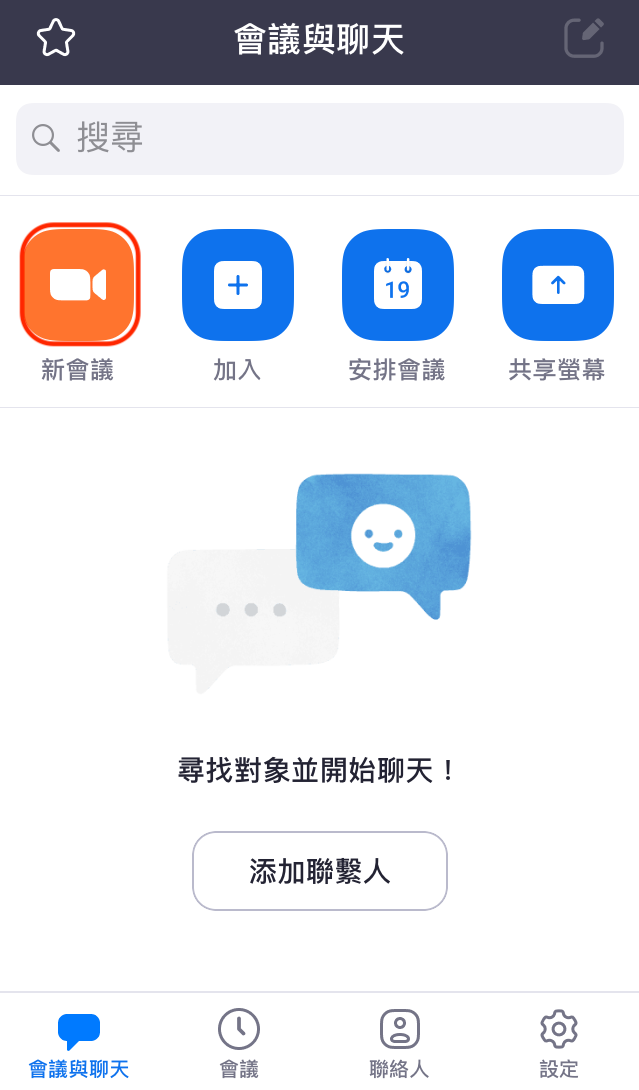
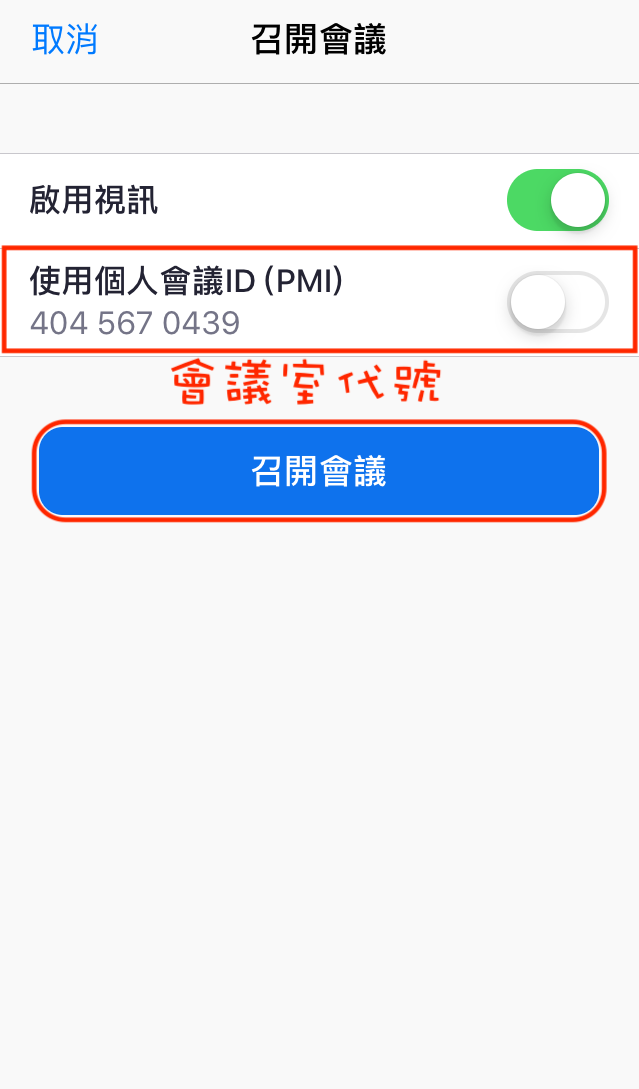
- 進入會議室介面
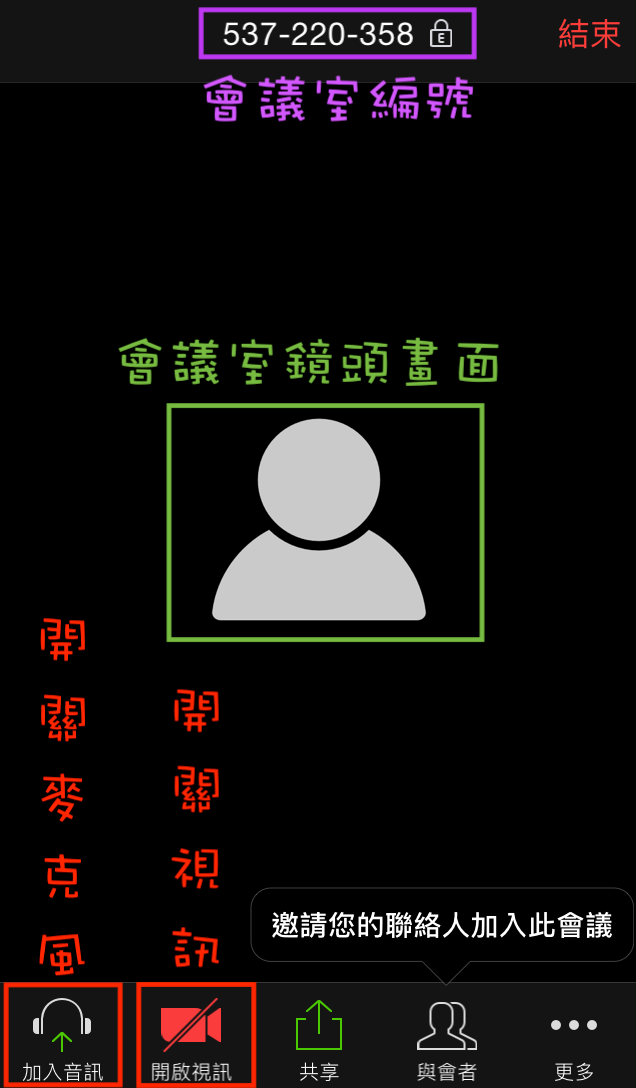
- 與會者視窗
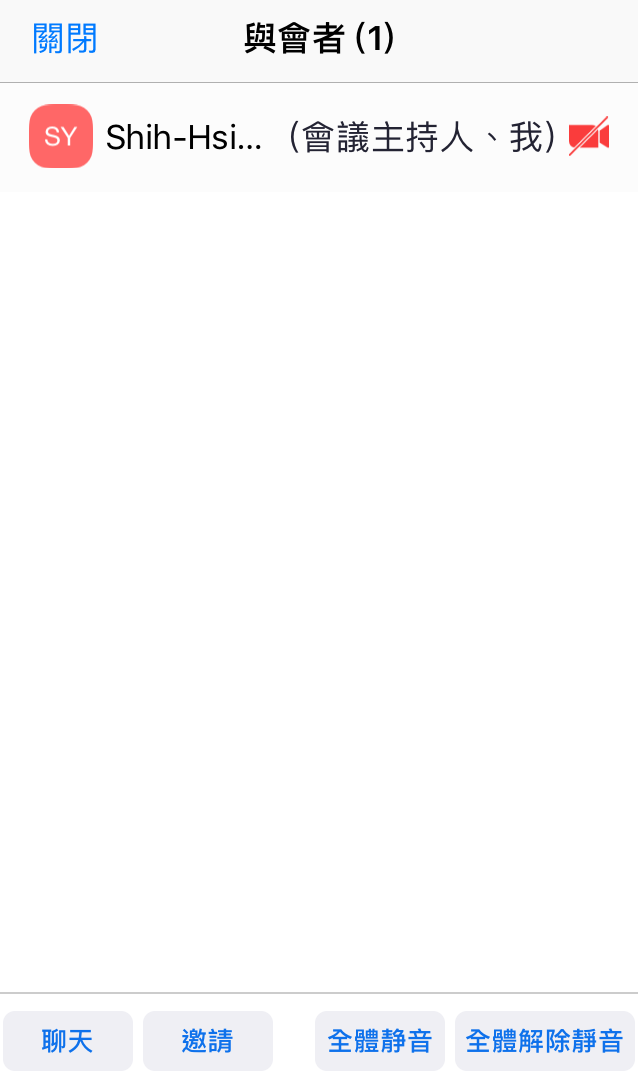
- 文字訊息視窗
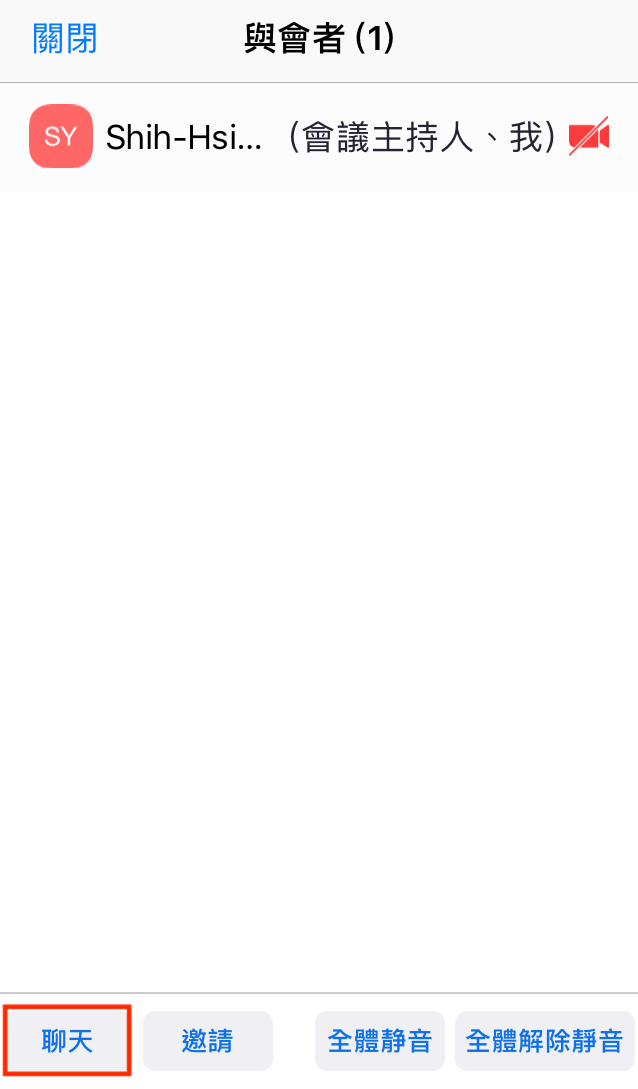
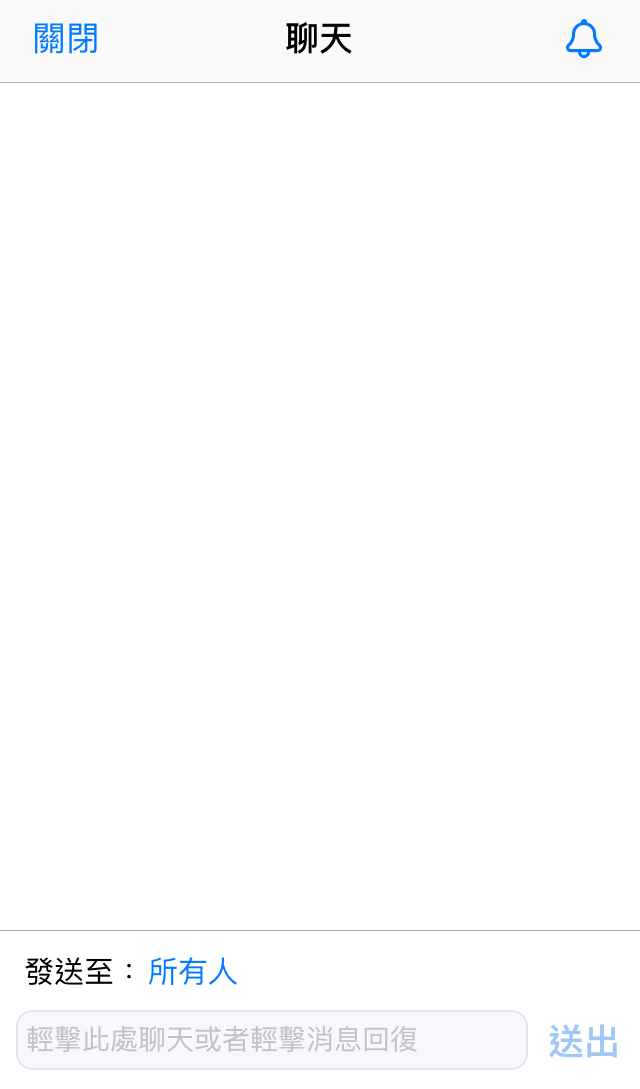
- 邀請參與者視窗
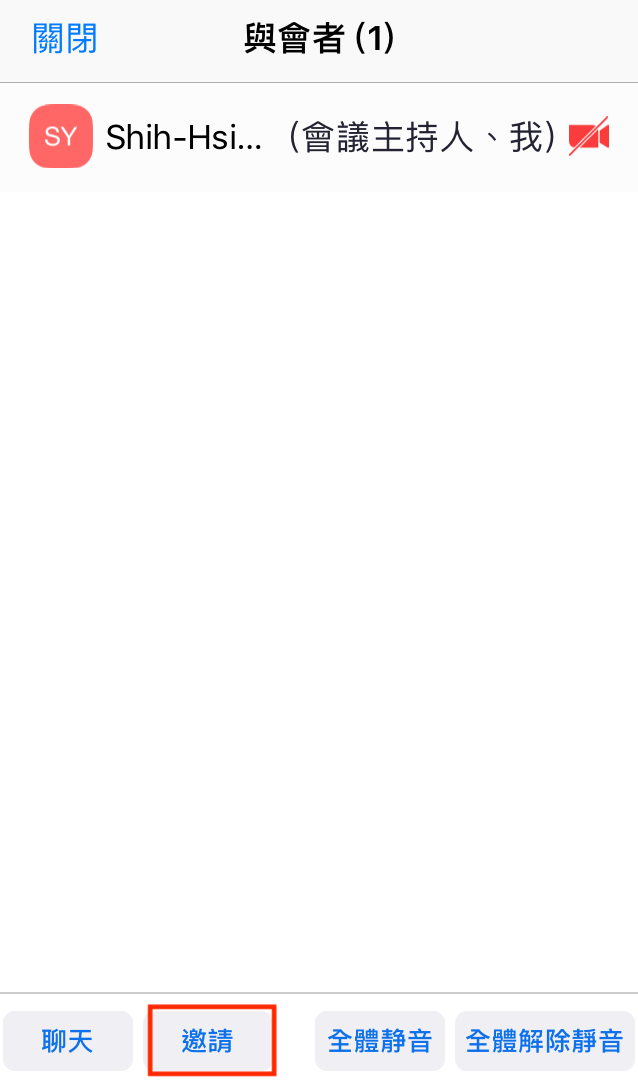
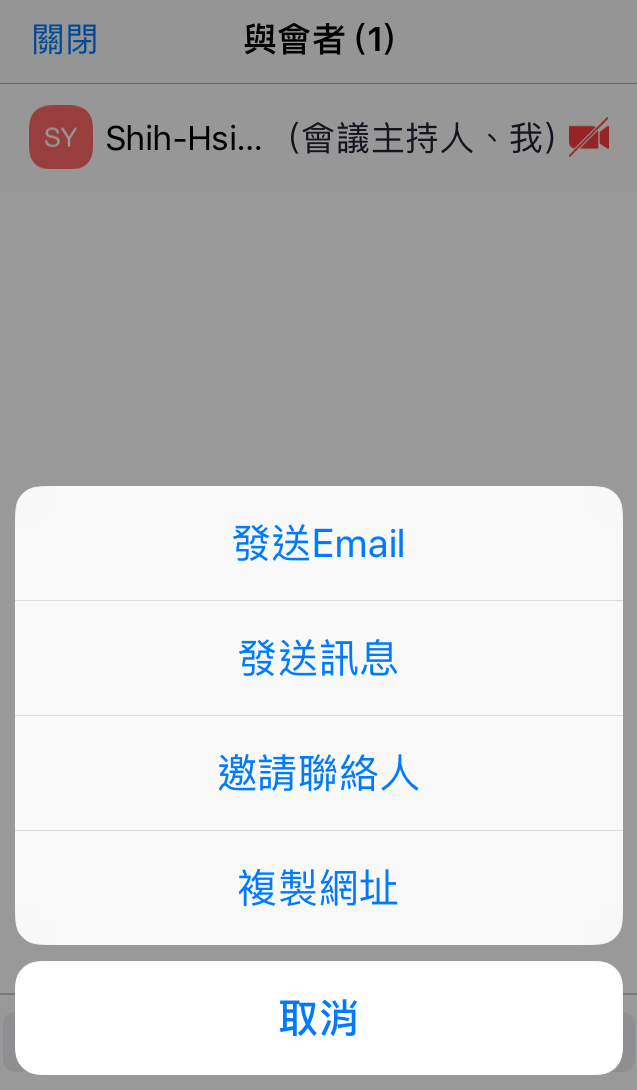
參與者(有帳號)
- 登錄ZOOM帳號,或其他方式登錄

- 點選加入

- 輸入「會議室編號」及「使用者帳號」

參與者(無帳號)
- 不登錄ZOOM帳號,直接加入會議

- 輸入「會議室編號」及「使用者名稱」

- 進入會議室介面

- 發話介面,按「點擊發話」即可發話
