GoogleChrome:修訂版本之間的差異
出自福留子孫
(→安裝位置) |
|||
| 第 2 行: | 第 2 行: | ||
===安裝位置=== | ===安裝位置=== | ||
C:\Users\使用者帳號\AppData\Local\Google\Chrome\Application\chrome.exe | C:\Users\使用者帳號\AppData\Local\Google\Chrome\Application\chrome.exe | ||
| + | |||
| + | ===清除快取=== | ||
| + | ====單頁清除快取==== | ||
| + | #快速鍵:F12(Ctrl+Shift+I,MAC 使用者按 Command+Shift+I ),叫出 Chrome Developer Tool 介面 | ||
| + | #長按瀏覽器左上角 <img src='https://upload.wikimedia.org/wikipedia/commons/e/e4/Font_Awesome_5_solid_redo-alt.svg' width=20 height=20 /> (Reload) 按鈕,彈出「正常重新載入」、「強制動新載入」、「清除快取並強制重新載入」三個選項 | ||
| + | #選用「清除快取並強制重新載入」 | ||
| + | |||
===手機裝置=== | ===手機裝置=== | ||
====使用手機中的google chrome截圖==== | ====使用手機中的google chrome截圖==== | ||
2022年3月21日 (一) 10:14的修訂版本
安裝位置
C:\Users\使用者帳號\AppData\Local\Google\Chrome\Application\chrome.exe
清除快取
單頁清除快取
- 快速鍵:F12(Ctrl+Shift+I,MAC 使用者按 Command+Shift+I ),叫出 Chrome Developer Tool 介面
- 長按瀏覽器左上角
(Reload) 按鈕,彈出「正常重新載入」、「強制動新載入」、「清除快取並強制重新載入」三個選項
- 選用「清除快取並強制重新載入」
手機裝置
使用手機中的google chrome截圖
Andriod系統
- google官方教學網址
- 進入欲加入書籤的網頁
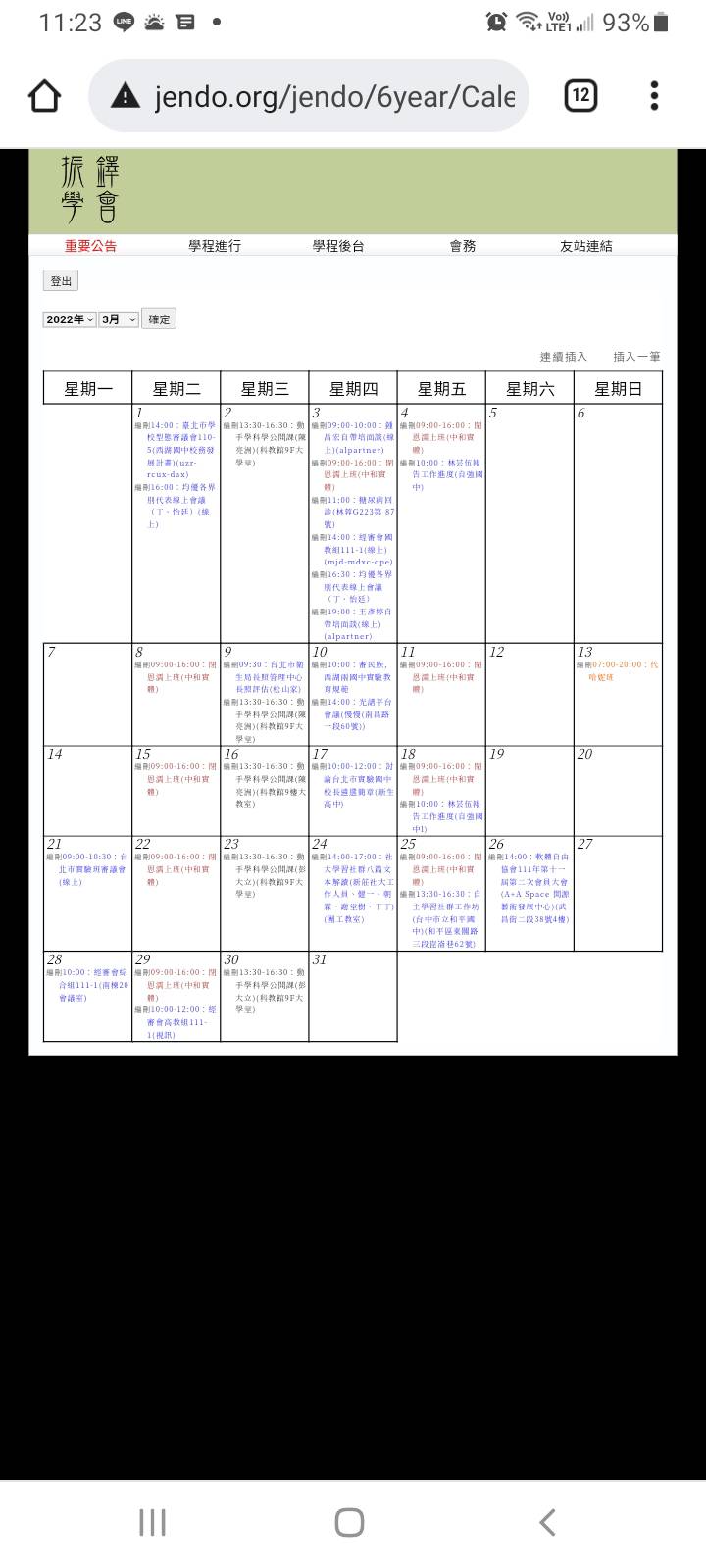
- 點選右上角的「⋯」功能列,並點選星號鍵
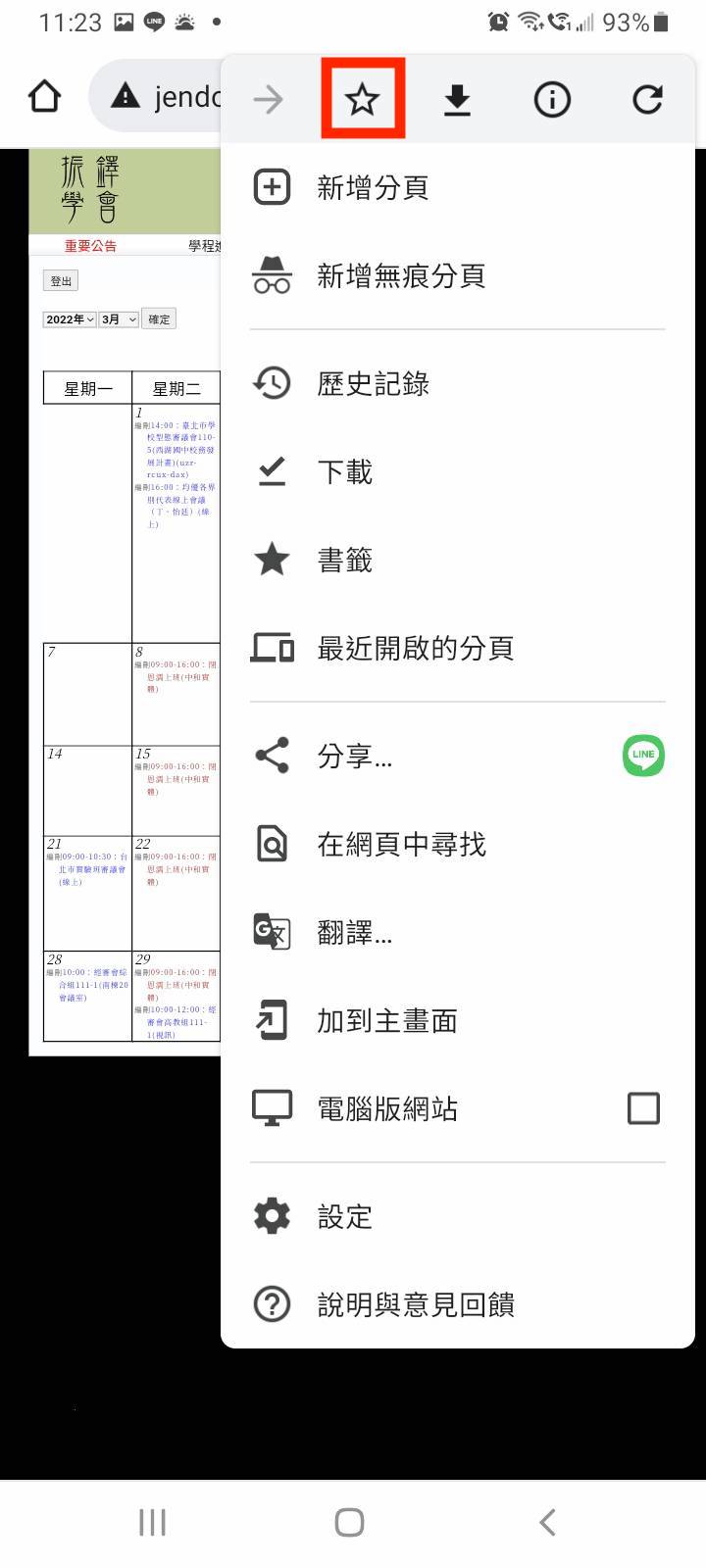
- 加入成功會出現提示文字
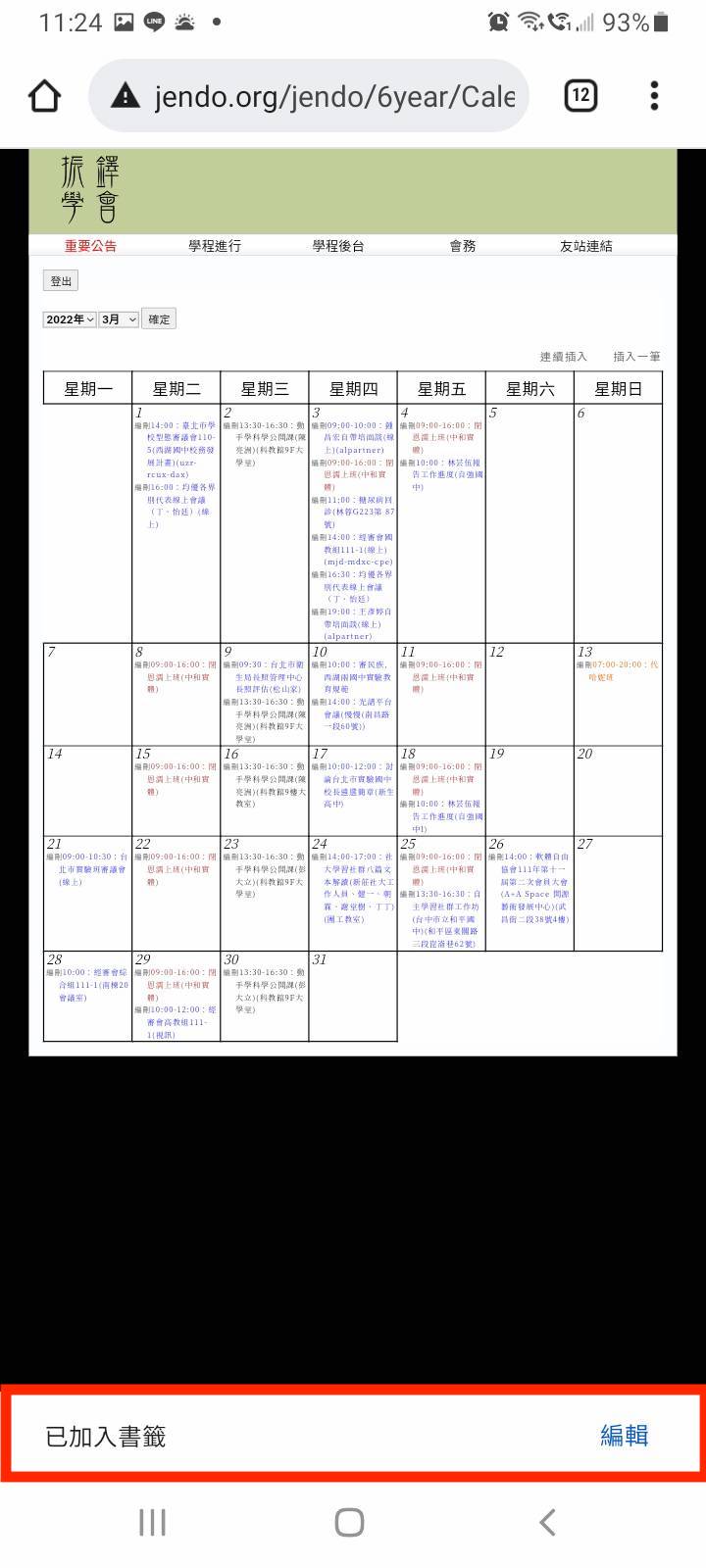
- 進入欲加入書籤的網頁
ios系統
- google官方 教學網址
- 圖片說明:
- 進入欲截圖之網頁
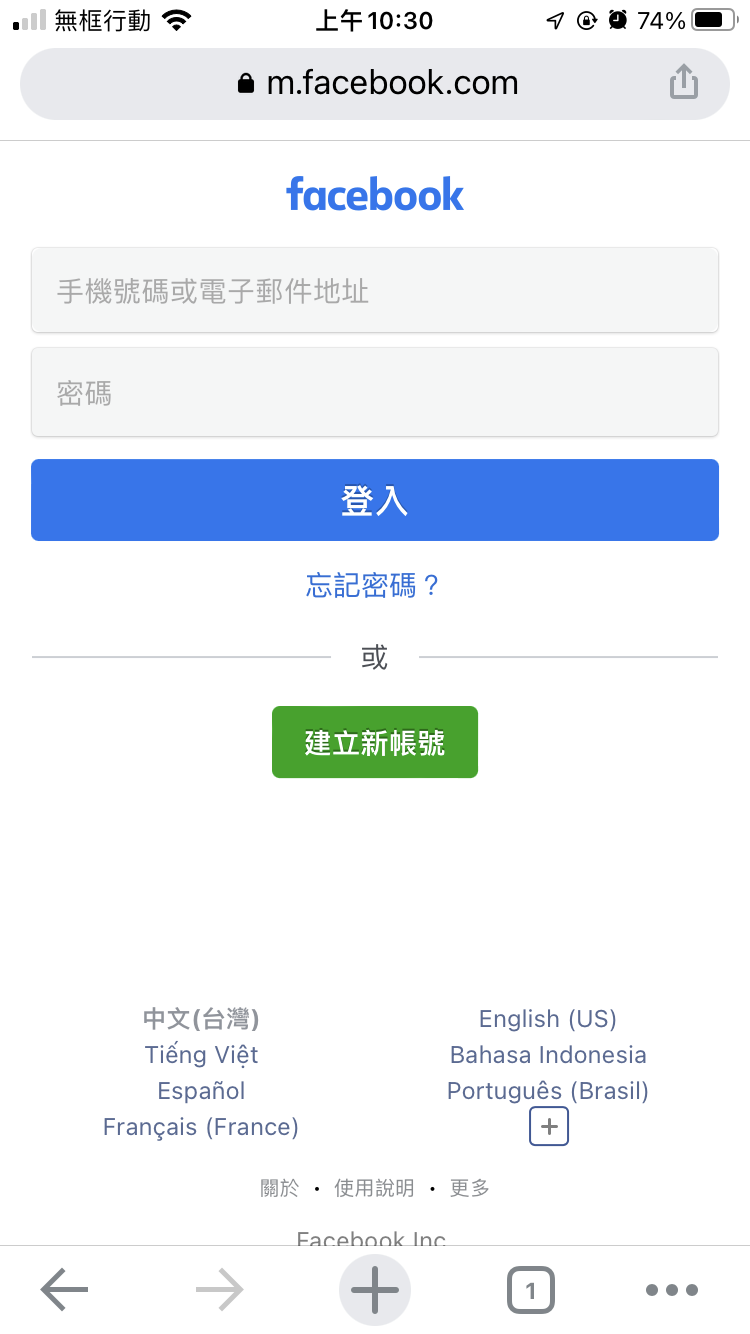
- 點選右下角「⋯」列表,選擇列表中「加入書籤」的功能
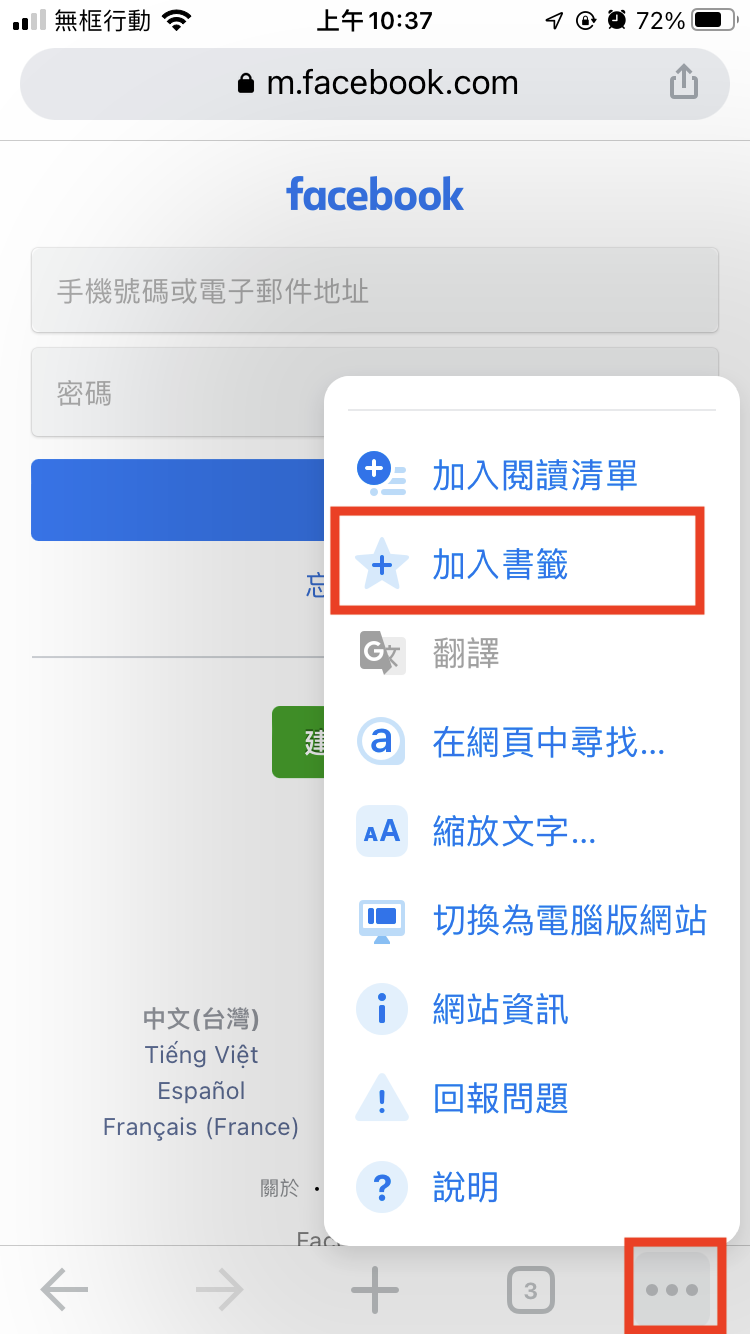
- 書籤加入成功會出現提示文字
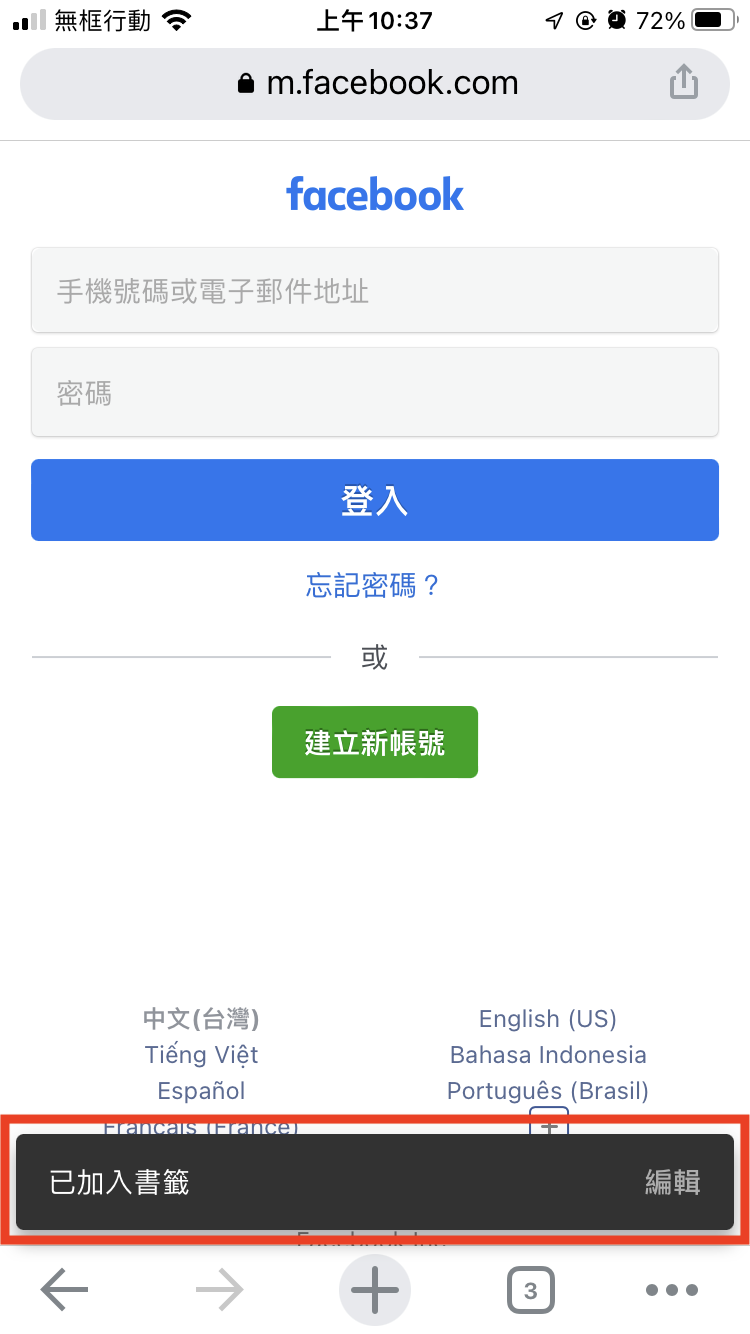
- 進入欲截圖之網頁