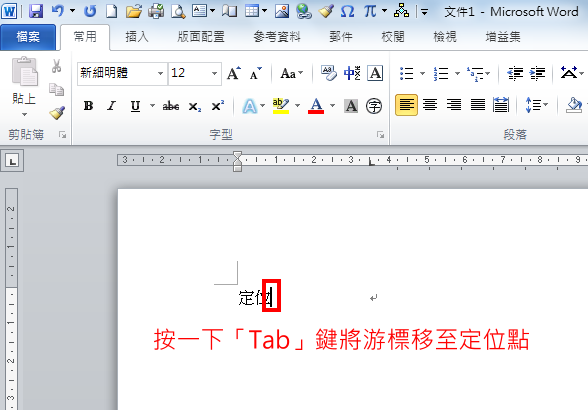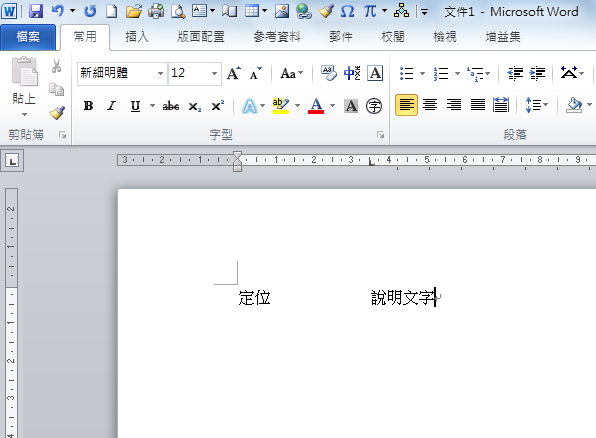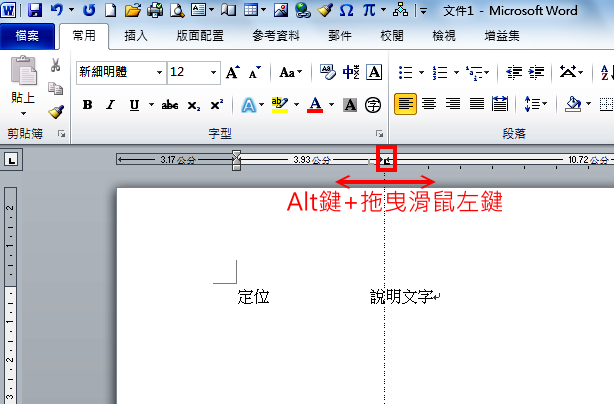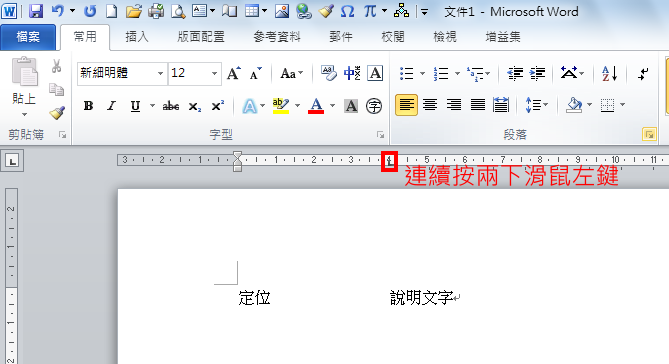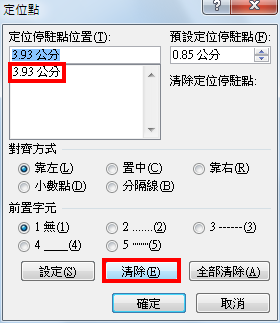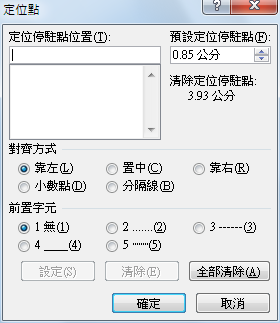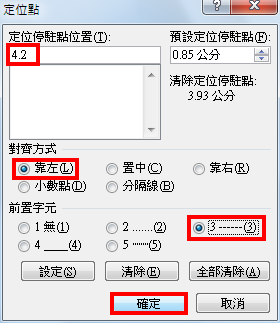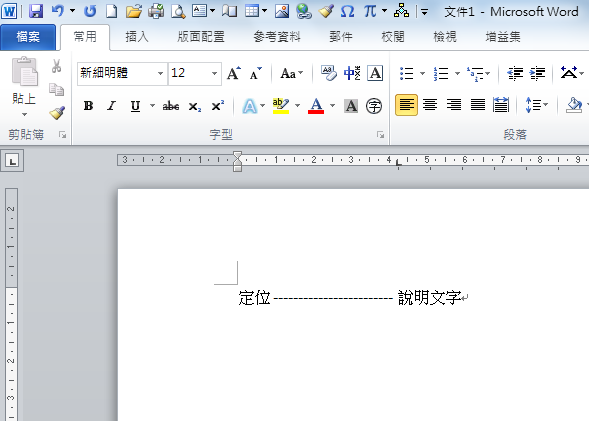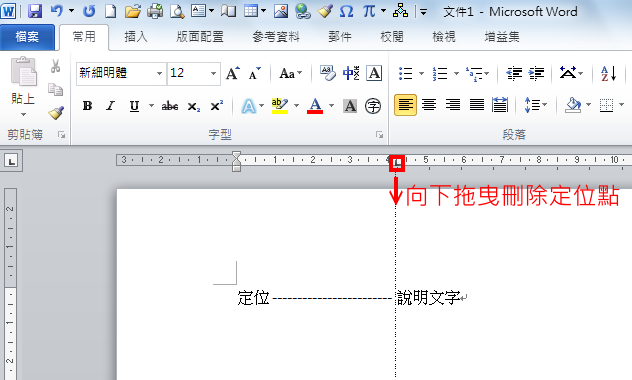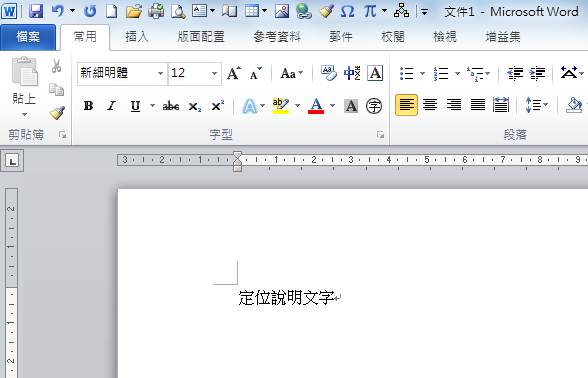Word:修訂版本之間的差異
出自福留子孫
(→刪掉空白頁) |
(→設定距離單位使用公分還是字元) |
||
| (未顯示2位用戶所作出之16次版本) | |||
| 第 3 行: | 第 3 行: | ||
#「檢視/大綱模式」 | #「檢視/大綱模式」 | ||
#拉到最後一頁,會發現「分節符號(分隔線)」,造成無法刪除。但是如果只是「反白分節符號再刪除」,依然無法解決問題。 | #拉到最後一頁,會發現「分節符號(分隔線)」,造成無法刪除。但是如果只是「反白分節符號再刪除」,依然無法解決問題。 | ||
| − | # | + | #要將分節符號和下一頁 icon(游漂點)反白後,再一併刪除,可刪除 word 多餘的空白頁。 |
#關閉大綱模式。 | #關閉大綱模式。 | ||
碰到這種問題,不論是: | 碰到這種問題,不論是: | ||
| − | #按 | + | #按 delete |
#重新插入新分頁再刪一次 | #重新插入新分頁再刪一次 | ||
#調整邊界 | #調整邊界 | ||
| 第 16 行: | 第 16 行: | ||
#如此操作兩輪,可以將封面與目錄都不設頁碼。 | #如此操作兩輪,可以將封面與目錄都不設頁碼。 | ||
| − | ===控制格線間距=== | + | ===文繞圖=== |
| − | 「版面配置/版面設定/『文件格線』頁籤/繪製格線/格線設定」可以分別設定格線的水平與垂直間距 | + | ====(一)表格「文繞圖」==== |
| + | #表格原始碼設為「align=right」,表格即靠右,並且自動文繞圖。 | ||
| + | #word 中手動設定:「選擇整個表格 / 按右鍵 / 表格內容 / 表格 / 文繞圖」,文字即對整個表格「文繞圖」 | ||
| + | |||
| + | ====(二)群組「文繞圖」==== | ||
| + | #從「檔案」或「線上來源」變更圖片時,各張圖會自動設定不一定相同的「文繞圖」屬性。 | ||
| + | #兩張圖片它們「文繞圖」屬性不同時,是無法組成群組的。 | ||
| + | #在兩張圖均已從檔案插入到 word 之後,將兩張圖調整成相同的「文繞圖」屬性(如:文字在前),「按 Ctrl 不放選取多張圖 / 按右鍵選『組成群組』 / 選『組成群組』或『取消群組』」 | ||
| + | #構成群組的多張圖可以被視為一個整體進行「文繞圖」。 | ||
| + | |||
| + | ===網底=== | ||
| + | #選取要套用的單字、段落或表格。 | ||
| + | #在「『常用』索引標籤」的「『段落』群組」中,按一下<img src='https://upload.wikimedia.org/wikipedia/commons/5/5f/Ic_format_color_fill_48px.svg' width=24 height=24/>(網底)旁邊的倒三角形。 | ||
| + | #選用或調出顏色。 | ||
| + | #如果要「移除網底」,就選「無色彩」。 | ||
| + | |||
| + | ===<span style='color:brown'>設定距離單位使用公分還是字元</span>=== | ||
| + | 「檔案 / 選項 / 進階 / 向下卷到『顯示』」 | ||
| + | # 顯示度量單位,可選: | ||
| + | ## 英吋(in) | ||
| + | ## 公分(cm) | ||
| + | ## 公釐(mm) | ||
| + | ## 點數(pt) | ||
| + | ## Picas(pi) | ||
| + | # 顯示字元寬度單位:未核取,以上項核取者為度量單位 | ||
| + | |||
| + | ===<span style='color:brown'>控制格線間距</span>=== | ||
| + | 「版面配置 / 版面設定 / 『文件格線』頁籤 / 繪製格線 / 格線設定」可以分別設定格線的水平與垂直間距 | ||
===尺規=== | ===尺規=== | ||
| 第 25 行: | 第 52 行: | ||
#已經開啟垂直尺規,度量單位也更改為公分。<img width=400 height=* src='http://jendo.org/files/doc/MSoffice/word尺規4.png' /> | #已經開啟垂直尺規,度量單位也更改為公分。<img width=400 height=* src='http://jendo.org/files/doc/MSoffice/word尺規4.png' /> | ||
===定位點=== | ===定位點=== | ||
| − | ====定位點的種類==== | + | ====(一)定位點的種類==== |
#點擊「定位點按鈕」,更改定位點對齊的模式,預設為「靠左對齊」。<img width=400 height=* src='http://jendo.org/files/doc/MSoffice/word定位點1.png' /> | #點擊「定位點按鈕」,更改定位點對齊的模式,預設為「靠左對齊」。<img width=400 height=* src='http://jendo.org/files/doc/MSoffice/word定位點1.png' /> | ||
#點擊「定位點按鈕」,對齊模式更改為「置中對齊」。<img width=400 height=* src='http://jendo.org/files/doc/MSoffice/word定位點2.png' /> | #點擊「定位點按鈕」,對齊模式更改為「置中對齊」。<img width=400 height=* src='http://jendo.org/files/doc/MSoffice/word定位點2.png' /> | ||
| 第 88 行: | 第 115 行: | ||
</table> | </table> | ||
| − | ====定位點的操作==== | + | ====(二)定位點的操作==== |
#尺規下方,找位置按一下滑鼠左鍵,可以設定定位點。<img width=400 height=* src='http://jendo.org/files/doc/MSoffice/word定位點8.png' /> | #尺規下方,找位置按一下滑鼠左鍵,可以設定定位點。<img width=400 height=* src='http://jendo.org/files/doc/MSoffice/word定位點8.png' /> | ||
#按鍵盤的「Tab」鍵,可以將游標移到下一個定位點。 | #按鍵盤的「Tab」鍵,可以將游標移到下一個定位點。 | ||
| 第 112 行: | 第 139 行: | ||
#^z:[https://ccenjor.pixnet.net/blog/post/224002202-w0260word-2016通過插入符號實現詞句不換行的方 無寬度不分行符號](詞在此處不會斷行「插入 -> 符號 -> 其他符號 -> 特殊字元 -> 無寬度不分行符號 -> 插入」) | #^z:[https://ccenjor.pixnet.net/blog/post/224002202-w0260word-2016通過插入符號實現詞句不換行的方 無寬度不分行符號](詞在此處不會斷行「插入 -> 符號 -> 其他符號 -> 特殊字元 -> 無寬度不分行符號 -> 插入」) | ||
#^l:手動分行符號(以 Shift-Enter 打出,用↓表示) | #^l:手動分行符號(以 Shift-Enter 打出,用↓表示) | ||
| − | + | #^g:圖片 | |
'''全部特殊字元列表''' | '''全部特殊字元列表''' | ||
<table class=nicetable> | <table class=nicetable> | ||
| 第 150 行: | 第 177 行: | ||
不管是蒐尋方或取代方將可以再選擇「格式」,例如蒐尋方可以選 ^$ 即所字都要換,然後取代方選格式,指定換成要的字體、大小、顏色… | 不管是蒐尋方或取代方將可以再選擇「格式」,例如蒐尋方可以選 ^$ 即所字都要換,然後取代方選格式,指定換成要的字體、大小、顏色… | ||
| + | |||
| + | ===在字元的上方畫頂線=== | ||
| + | #Word 的字型效果,不支援畫頂線。 | ||
| + | #不支援 text-decoration:overline 樣式。 | ||
| + | #手動加頂線:進入到word文件裡面 -> 按Ctrl+F9 -> 出現{ }符號後 -> 輸入「EQ \x\to(要加頂線的字)」 -> 按Shift+F9 | ||
| + | #:這是功能變數代碼中的 EQ 指令, \x是指Box, \to是指top,( )括號內可填入你要在橫線下顯示的文字,Eq與 \X之間有一半形小空格,後面公式可以不用空格。 | ||
| + | |||
| + | ===替換文字方塊中的圖照=== | ||
| + | #選取欲更改的圖片後,點右鍵 | ||
| + | #點選「變更圖片」,插入圖片 | ||
2023年10月2日 (一) 14:58的最新修訂版本
目錄
刪掉空白頁
- 「檢視/大綱模式」
- 拉到最後一頁,會發現「分節符號(分隔線)」,造成無法刪除。但是如果只是「反白分節符號再刪除」,依然無法解決問題。
- 要將分節符號和下一頁 icon(游漂點)反白後,再一併刪除,可刪除 word 多餘的空白頁。
- 關閉大綱模式。
碰到這種問題,不論是:
- 按 delete
- 重新插入新分頁再刪一次
- 調整邊界
都無法解決。
第一頁不設頁碼
- 「版面配置/版面設定/『版面配置』頁籤/頁首及頁尾/核取『第一頁不同』」
- 再到原第2頁處,選用頁碼按右鍵叫出選單,選「頁碼格式/起始頁碼」,調整到原第2頁。
- 如此操作兩輪,可以將封面與目錄都不設頁碼。
文繞圖
(一)表格「文繞圖」
- 表格原始碼設為「align=right」,表格即靠右,並且自動文繞圖。
- word 中手動設定:「選擇整個表格 / 按右鍵 / 表格內容 / 表格 / 文繞圖」,文字即對整個表格「文繞圖」
(二)群組「文繞圖」
- 從「檔案」或「線上來源」變更圖片時,各張圖會自動設定不一定相同的「文繞圖」屬性。
- 兩張圖片它們「文繞圖」屬性不同時,是無法組成群組的。
- 在兩張圖均已從檔案插入到 word 之後,將兩張圖調整成相同的「文繞圖」屬性(如:文字在前),「按 Ctrl 不放選取多張圖 / 按右鍵選『組成群組』 / 選『組成群組』或『取消群組』」
- 構成群組的多張圖可以被視為一個整體進行「文繞圖」。
網底
- 選取要套用的單字、段落或表格。
- 在「『常用』索引標籤」的「『段落』群組」中,按一下
(網底)旁邊的倒三角形。
- 選用或調出顏色。
- 如果要「移除網底」,就選「無色彩」。
設定距離單位使用公分還是字元
「檔案 / 選項 / 進階 / 向下卷到『顯示』」
- 顯示度量單位,可選:
- 英吋(in)
- 公分(cm)
- 公釐(mm)
- 點數(pt)
- Picas(pi)
- 顯示字元寬度單位:未核取,以上項核取者為度量單位
控制格線間距
「版面配置 / 版面設定 / 『文件格線』頁籤 / 繪製格線 / 格線設定」可以分別設定格線的水平與垂直間距
尺規
- 點選「水平尺規」的按鈕,開啟水平尺規。

- 已開啟水平尺規,顯示的度量單位為「字元」。

- 取消「檔案/選項/進階/顯示字元寬度單位」核取方塊。

- 已經開啟垂直尺規,度量單位也更改為公分。

定位點
(一)定位點的種類
- 點擊「定位點按鈕」,更改定位點對齊的模式,預設為「靠左對齊」。

- 點擊「定位點按鈕」,對齊模式更改為「置中對齊」。

關於定位點的對齊方式說明如下:
|
|
靠左對齊:輸入時,文字由定位點向右移動。 |
|
|
置中對齊:輸入時,文字以這個位置做為中心點。 |
|
|
靠右對齊:輸入時,文字由定位點向左移動。 |
|
|
對齊小數點: 定位點會以小數點為準對齊數字,不論數字位數多寡,小數點都會位於同一個位置。 |
|
|
分隔線: 定位點不會設定文字位置,而會在定位點位置插入垂直線。 |
|
|
首行縮排:在水平尺規上半部,按一下適當的段落首行起始位置。 |
|
|
首行凸排:在水平尺規下半部,按一下段落第二行與後面各行的適當起始位置。 |
(二)定位點的操作
- 尺規下方,找位置按一下滑鼠左鍵,可以設定定位點。
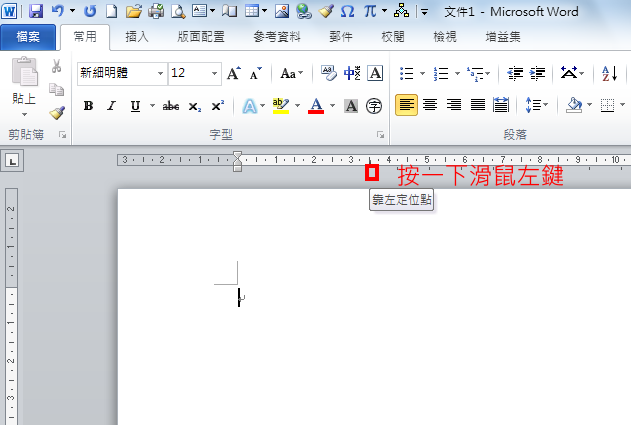
- 按鍵盤的「Tab」鍵,可以將游標移到下一個定位點。
- 按住鍵盤的「Alt」按鍵,再以滑鼠左鍵拖曳定位點符號,可以微調定位點的位置,這時候度量單位(公分)會顯示到小數點以下兩位數,如圖示。如果沒有按住「Alt」按鍵,拖曳定位點會一次跳動一段距離,無法進行微調。
- 對著定位點符號,連續按兩下滑鼠左鍵,開啟定位點編輯視窗,可以對定位點做更多的設定。
- 要更改定位點的位置,先選取「定位停駐點位置」,點選「清除」;
- 再輸入「定位停駐點位置」的新位置,選擇「對齊方式」和「前置字元」,點選「確定」。
- 滑鼠左鍵向下拖曳定位點符號,可以取消定位點。
蒐尋替換中的特殊字元
- 顯示編輯標記:「常用 -> 段落 -> 顯示/隱藏 編輯標記」
基本特殊字元
- ^^:^
- ^p:換段(由html的p標籤而來)(以 Enter 打出,用↵表示)
- ^v:段落
- ^x:無寬度選擇性分行符號(對長網址Word不會在適當的地方幫你斷行,整個網址會跑到下一行。可使用「插入 -> 符號 -> 其他符號 -> 特殊字元 -> 無寬度選擇性分行符號(No-Width Optional Break) -> 插入」指定長網址中適當的斷行位置。以後每次修改內文之後,如需換行則依預定位置適當換行。)
- ^z:無寬度不分行符號(詞在此處不會斷行「插入 -> 符號 -> 其他符號 -> 特殊字元 -> 無寬度不分行符號 -> 插入」)
- ^l:手動分行符號(以 Shift-Enter 打出,用↓表示)
- ^g:圖片
全部特殊字元列表
| 特殊的字元或符號 | 代碼 |
| 段落標記 | ^p |
| 定位字元 | ^t |
| ANSI 或 ASCII 字元 | ^0nnn,nnn 為字元程式碼 |
| 長破折號 ( — ) | ^+ |
| 短破折號 ( – ) | ^= |
| 字元 | ^^ |
| 手動分行符號 | ^l |
| 分欄符號 | ^n |
| 手動分頁線 | ^m |
| 不分行空格 | ^s |
| 不分行連字號 | ^~ |
| 選擇性連字號 | ^- |
| 註解標記 | ^a |
| 圖形 | ^g |
| 任一字元 | ^? |
| 任一數字 | ^# |
| 任一字母 | ^$ |
| 註腳標記 | ^f |
| 章節附註標記 | ^e |
| 欄位 | ^d |
| 分節符號 | ^b |
| 空白區域(連續的空白字串) | ^w |
| Windows [剪貼簿] 的內容 | ^c |
| [尋找目標] 方塊的內容 | ^& |
用蒐尋取代來變換樣式
不管是蒐尋方或取代方將可以再選擇「格式」,例如蒐尋方可以選 ^$ 即所字都要換,然後取代方選格式,指定換成要的字體、大小、顏色…
在字元的上方畫頂線
- Word 的字型效果,不支援畫頂線。
- 不支援 text-decoration:overline 樣式。
- 手動加頂線:進入到word文件裡面 -> 按Ctrl+F9 -> 出現{ }符號後 -> 輸入「EQ \x\to(要加頂線的字)」 -> 按Shift+F9
- 這是功能變數代碼中的 EQ 指令, \x是指Box, \to是指top,( )括號內可填入你要在橫線下顯示的文字,Eq與 \X之間有一半形小空格,後面公式可以不用空格。
替換文字方塊中的圖照
- 選取欲更改的圖片後,點右鍵
- 點選「變更圖片」,插入圖片