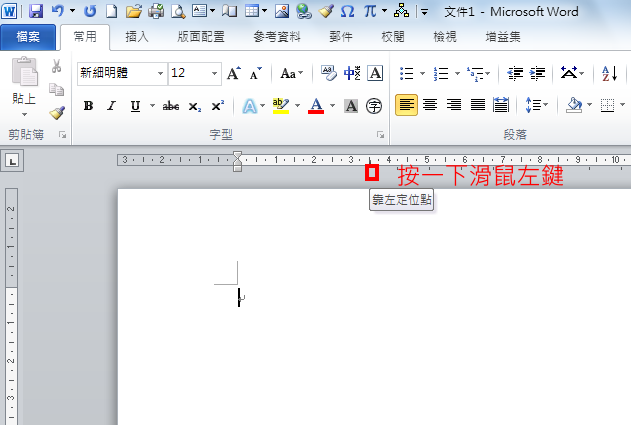Word:修訂版本之間的差異
出自福留子孫
(→定位點的操作) |
(→定位點的操作) |
||
| 第 70 行: | 第 70 行: | ||
====定位點的操作==== | ====定位點的操作==== | ||
| − | #尺規下方,找位置按一下滑鼠左鍵,可以設定定位點。 | + | #尺規下方,找位置按一下滑鼠左鍵,可以設定定位點。<img width=400 height=* src='http://jendo.org/files/doc/MSoffice/word定位點8.png' /> |
2017年10月4日 (三) 22:30的修訂版本
尺規
- 點選「水平尺規」的按鈕,開啟水平尺規。

- 已開啟水平尺規,顯示的度量單位為「字元」。

- 取消「檔案/選項/進階/顯示字元寬度單位」核取方塊。

- 已經開啟垂直尺規,度量單位也更改為公分。

定位點
定位點的種類
- 點擊「定位點按鈕」,更改定位點對齊的模式,預設為「靠左對齊」。

- 點擊「定位點按鈕」,對齊模式更改為「置中對齊」。

關於定位點的對齊方式說明如下:
|
|
靠左對齊:輸入時,文字由定位點向右移動。 |
|
|
置中對齊:輸入時,文字以這個位置做為中心點。 |
|
|
靠右對齊:輸入時,文字由定位點向左移動。 |
|
|
對齊小數點: 定位點會以小數點為準對齊數字,不論數字位數多寡,小數點都會位於同一個位置。 |
|
|
分隔線: 定位點不會設定文字位置,而會在定位點位置插入垂直線。 |
|
|
首行縮排:在水平尺規上半部,按一下適當的段落首行起始位置。 |
|
|
首行凸排:在水平尺規下半部,按一下段落第二行與後面各行的適當起始位置。 |
定位點的操作
- 尺規下方,找位置按一下滑鼠左鍵,可以設定定位點。